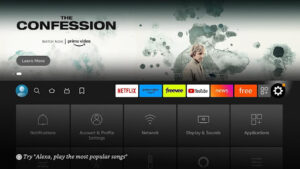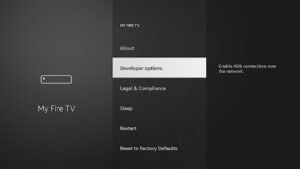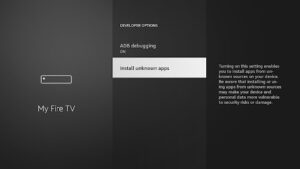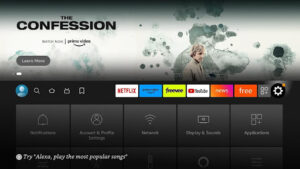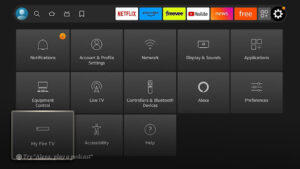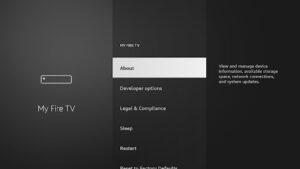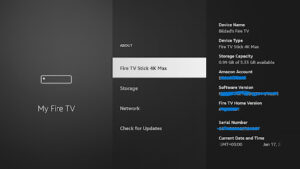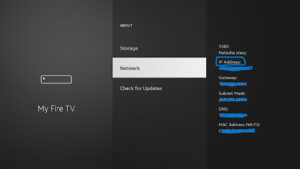Peacock is NBCUniversal’s premier streaming service that launched on July 15, 2020. The streaming service offers a wide selection of NBC movies, shows, original series, news, and live sports. The streaming service has been described as the perfect blend of the existing free and subscription services ideal for everyone.
Sideloading simply means installing the Peacock APK format on your TV after bypassing the default Android security protocols. One of the easiest ways to sideload Peacock is using the ADB tool that connects your PC to your television. The ADB connection enables you to safely transfer and install your Peacock app from your computer to the Fire TV Stick app.
Table Of Contents
- 1 Prerequisites for Sideloading Peacock on an Amazon Fire TV
- 2 Downloading the Peacock APK on your Computer
- 3 Sideloading the Peacock APK on Your Amazon Fire TV Device
- 4 Setting up Peacock TV
- 5 Troubleshooting Common Issues During the Sideloading Process.
- 6 How To Sideload Peacock on Amazon Fire TV FAQs
- 7 Sideload Peacock and Start Streaming
Here is How to Sideload Peacock on Amazon Fire TV:
- Go to “Settings” on your Amazon Fire TV and select “My Fire TV” or “Device”.
- Choose “Developer options” and enable “Apps from Unknown Sources” if it’s not already enabled.
- Download the Peacock APK file from a trusted source (such as APKMirror) on your computer or smartphone.
- Install the “Downloader” app on your Amazon Fire TV from the Amazon Appstore.
- Launch the Downloader app and enter the URL where you downloaded the Peacock APK file.
- The Peacock APK file will start downloading on your Amazon Fire TV. Once the download is complete, select “Install” to start installing the app.
- After installation is complete, you can launch Peacock from the Amazon Fire TV home screen.
Please note that sideloading apps can be risky, and it’s important to only download and install APK files from trusted sources. Also, keep in mind that Peacock may not be optimized for Amazon Fire TV and may not work as smoothly as it would on a device it was designed for.
Prerequisites for Sideloading Peacock on an Amazon Fire TV
Before we dive into how to install the Peacock app on your Amazon Fire TV, ensure you have the items listed below.
#1: A Peacock Account
To get a Peacock account, visit the official website and enter your email address to create a Peacock account. You can choose your subscription plan from the three available levels that include:
- Peacock Free – a free base service that has ads and limited content.
- Peacock premium ($ 4.99 a month) – Unlimited Content with fewer ads
- Peacock premium plus ($9.99) – Unlimited content with no ads.
#2: An Internet-Enabled Computer
You will need your computer to download the Peacock APK and to sideload the APK to your Amazon Fire TV. We will explain this process in further detail in this article.
#3: Enable ADB Debugging on the Amazon Fire TV device
Ensure that your Amazon Fire TV device is ADB debugging enabled. ADB debugging means that your TV Android system can install applications without the risk of harming your TV operating system.
Related: Best Website With Free Movies Online – Top Platforms in 2023
Downloading the Peacock APK on your Computer
APK is an abbreviation of Android Package Kit. It is the Android operating system applications installation format. The best location for downloading Android apps is the Google Play Store; however, when the apps are unavailable for download, you may use third-party sources. Some of the most popular sites for APK download are the APKMirror and APKPure websites. To ensure you are downloading a valid file, take note of the following;
- Ensure the file is listed as the latest version of the Peacock TV application.
- The customer ratings of previous downloads.
- Online reviews of the APK source site to ensure you are downloading from a reputable site.
We recommend following the steps below to download the Peacock APK on your Windows or macOS PC.
Step 1: Download the Peacock TV APK from a trusted APK file source to your computer beforehand. The APK file will be saved on the downloads section of your PC.
Step 2: Download and install an Android emulator. We recommend using the BlueStacks Android emulator, free to download and use. Download the version that is most compatible with your PC RAM specifications.
Step 3: Follow the instructions to download, install and run it on your computer.
Step 4: To initiate the Peacock app installation process, open the Android emulator and drag and drop your previously downloaded APK file. Follow the installation prompts until the end.
Step 5: You can now use the Peacock TV application on your computer from the emulator software.
Related: Download Movies to Watch Offline For Free – 3 Best Platforms
Sideloading the Peacock APK on Your Amazon Fire TV Device
You can use an ADB tool to sideload the Peacock App to your Amazon fire TV Device. ADB Stands for Android Debug Bridge (ADB) commands developers use to debug applications or systems.
Before sideloading your Peacock app APK to your Amazon Fire TV using your computer, you must ensure that ADB has been set up on your PC or Mac. Once the ADB service has been successfully installed on your PC, you can use it to set up connections to all running devices attached to your computer.
The steps to using ADB to sideload The Peacock app to your Amazon Fire TV are listed below.
Step 1: Enable ADB Debugging on your Amazon Fire TV
Follow the steps listed below:
- Click on the Settings icon on the Firestick home screen.
2. Click on the My Fire TV icon
3. Click on Developer Options
4. Enable “ADB Debugging” and “Apps from Unknown Sources”
Step 2: Find the Amazon Firestick IP Address.
You need to set up a connection between the devices to connect your computer and your Firestick to transfer the Peacock APK fire. You can set up a connection using a USB cable or an ADB wireless connection when your TV and computer are on the same wireless network. To set up a wireless connection, check the IP address of your Firestick.
The steps to checking the IP address are listed below.
- On the Home screen, navigate to the settings.
2. Click on the My Fire TV icon.
3. Click on About
4. Click on Network
5, You will find the IP Address on the right of your screen.
Please note the IP address, as the address will be used to create a connection with your computer.
Step 3: Connect Your Computer to the Amazon Fire TV.
You can now connect the two devices by following the steps listed below.
- Open a terminal window on your computer.
Suppose you use a MacBook; press Cmd + Spacebar, then type Terminal. If you are using windows, type in cmd on your program search bar.
2. Run the command adb connect <ipaddress>:<port>. The <ipaddress> is your Fire TV IP address from the previous section, while the <port> is any number within the 5555 to 5585 range.
3. Allow USB debugging on your Fire TV. Select Always allow from this computer, then click OK.
4. The ADB will respond with the message below if the connection is successful
5. Confirm that the Fire TV appears in the list of devices by typing in the command ADB devices
ADB will respond with your TV IP address
Step 4: Install and Run Your Peacock APK on Your Fire TV
To install the Peacock APK file on your Bluestacks emulator onto your Amazon fire TV, follow the steps below:
- On the command line, type in the following commands where <path-to-APK-file> is the file system path
2. If the installation is successful, ADB will respond with a command similar to the one below.
3. The sideloaded Peacock app will appear on the recent row and my library row in the apps section. Select the Peacock app and select launch application.
Related: Where to Watch Harry Potter Movies For Free
Setting up Peacock TV
You don’t need to pay for a subscription to start watching Peacock on your Amazon Fire TV. Follow the steps below, and you will be good to go.
- Open your Peacock app on your Firestick, select signup if you do not have an existing account, and key in your email and preferred password.
- Confirm you have read the terms of use and privacy policy by checking the box.
- Click on ‘start Watching.’
- Enter your personal information, such as name and year of birth.
- Click on Start watching again.
- Verify your email address as instructed.
- Sign in to your Peacock account using the new credentials and start watching.
If you have an existing account, you can use an activation code from the Peacock official website from your PC or smartphone to activate your account on your Firestick.
To customize your settings, go to the settings section of your Peacock account, scroll down, and choose your preferred options. You can update your email address, change your password, and enhance your security preference.
Once you can log in to your Peacock account, you can access the content library from the home screen. You can browse for specific titles or explore categories such as NBC channels, Movies, TV Shows, sports, and news.
To update your sideloaded Peacock app, you simply need to install the latest APK version and sideload it afresh using the steps outlined above. The newer version will automatically replace the older version on your Firestick.
Related: Chromecast Vs Amazon Fire TV Stick: Which One Is The Best?
Troubleshooting Common Issues During the Sideloading Process.
Some common issues you may face while sideloading the Peacock TV app may include the following.
- If the Peacock app does not appear on your Firestick after installing it, restart your Fire TV Stick. The App should now appear on your app list.
- If the installed Peacock app is not working on your Fire TV, take the steps below:
- Force the App to close.
- Restart your TV.
- Check that you have a steady internet connection
- Clear cache on the Peacock app
- Reinstall the Peacock app.
3. If the Peacock app does not work even after installation, you might be in a location where the app is not available. The solution here would be to install a VPN with a US address.
4. If you have issues installing the Peacock app via ADB wireless connection, use your USB cable to link the PC and your TV.
5. If you need help logging into your account, contact the Peacock support team on the official website, and they will guide you on how to access your account.
Related: Putlockers Alternative – Top 12 Services to Consider in 2023
How To Sideload Peacock on Amazon Fire TV FAQs
-
How Do I Add Peacock to Amazon Fire TV?
You can download it directly from the Amazon App Store if you live in the United States, United Kingdom, Austria, Ireland, Switzerland, Germany, and Italy. However, if you live outside the covered regions, you will need to sideload it through the downloader app or an ADB tool.
-
Why Can’t I Get Peacock on My Fire TV?
You may reside in a region currently not supported on Peacock TV. In this case, you will need to change your Amazon account country to the covered countries of sideload the Peacock TV app.
-
Can You Load Peacock TV on Firestick?
Yes, you can. You can simply download the Peacock app from the Amazon app store or sideload the app to your Fire TV using an APK file from a reputable site.
-
Can You Sideload Apps on Fire TV?
Yes, you can sideload apps to your fire TV after enabling the installation of third-party apps in the TV settings.
-
How Do I Add Peacock to Amazon Prime?
Peacock is a different streaming site unavailable on the Amazon Prime platform. The good thing, however, is that both apps are available on Firestick for all users.
-
Why Is Peacock TV Not on Firestick?
You will need to install Peacock TV to your Firestick manually. You can download it from the Amazon store if you live in the covered regions or sideload it to unblock it in your area.
Sideload Peacock and Start Streaming
Sideloading Peacock to your Amazon Fire TV remains the ideal solution to accessing Peacock TV if the App is not yet available in your region. Sideloading using an ADB tool from your computer offers a simple and safe way to download the Application with no risk to your television operating system. We recommend sideloading the Peacock App.