Have you encountered hurdles related to your Amazon Fire Stick freezing? The Amazon Fire Stick can sometimes freeze because it doesn’t have enough memory or because there are bugs in the software. Luckily, the article elaborates on step-by-step ways of identifying a frozen Firestick.
You need to restart your Fire TV Stick when fixing connectivity, playback, or performance problems. There are various ways of restarting a frozen Firestick, such as using a remote to reboot (warm boot) or unplugging the power adapter for a couple of seconds and then plugging it back in (cold boot). Follow the guide below as we provide more tips on unfreezing an unresponsive Firestick or remote.
Let’s dive in!
Table Of Contents
- 1 What Causes Firestick to Freeze Up?
- 2 How to Restart Frozen Firestick with Remote
- 3 Firestick Frozen Remote Not Working
- 4 Fire Stick Frozen on Startup
- 5 Fire Stick Stuck in Boot Loop
- 6 Firestick Frozen Black Screen
- 7 Amazon Fire Stick Frozen on Logo
- 8 Firestick Freezes After 5 Seconds
- 9 Firestick Frozen on Home Screen
- 10 How Do You Reset an Unresponsive Fire Stick?
- 11 How to Restart Firestick When Frozen: FAQs
- 12 Conclusion
Key Takeaways
- Lagging, Buffering, freezing, and unresponsive issues occur on Firesticks due to slow connections, software issues, and low memory.
- Force a restart on the frozen Firestick by pressing and holding the Select and Play/ Pause buttons on a remote at the same time. Tap Settings, Device, and finally, select Restart from the Fire TV menu.
- Restart a laggy Amazon Firestick via a hard reboot. Unplug the power cord for three seconds and then plug it back.
- Reset the Firestick to factory settings to fix hardware damage and technical issues.
What Causes Firestick to Freeze Up?
Like other media devices, the Firestick can become unresponsive for various reasons. A common reason for freezing is the overaccumulation of cache data. More cache can lead to lagging and other performance issues.
FireStick apps can sometimes freeze, making you unable to access the home window. If your Firestick only freezes when you use a certain app, you should uninstall or delete its temporary files and rerun them. You might have also installed an update or app that needs the Firestick to be turned off and on again for it to work.
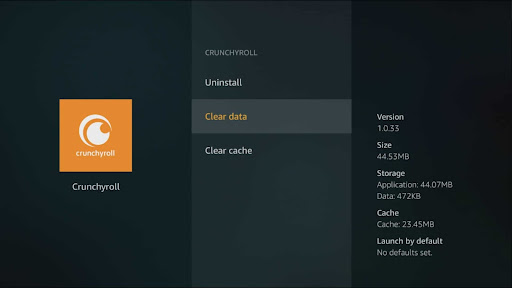
To resolve freezing issues, restart your Wi-Fi router and reconnect your Firestick.
How to Restart Frozen Firestick with Remote
Restarting your FireStick helps, especially when experiencing performance problems. Sometimes, the only way to make sure the FireStick works is to restart your streaming media device. Using a remote to unfreeze a fire stick is a shortcut to rebooting your system faster.
Restarting a frozen Firestick facilitates refreshing the device’s operating system to allow smooth functionality. Using a remote to reboot a frozen Firestick is known as a “soft restart” or “warm boot.” Here we will illustrate how to restart your Amazon Fire TV Stick:
- Press Select and hold the Play/ Pause buttons together for 3-5 seconds. Release the buttons once a powering-off message appears on the TV screen.

- Navigate the Reset option using the arrow keys. Let the device reboot and check if the problem persists.
The above key combination works on most Firestick remotes. But if your Fire TV doesn’t turn back on when you press the key combination, you can try restarting the system from the Settings menu. The below step-by-step method is easy to access and applies to all Fire TV models (1st generation up to 4K Max):
- Press the Home button on your Fire TV Stick Remote and press the Settings menu from the far right
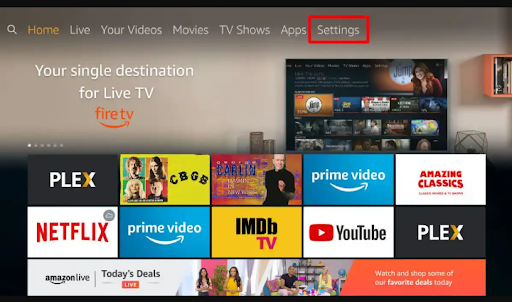
- Tap My Fire TV (some models have the title Device & Software)
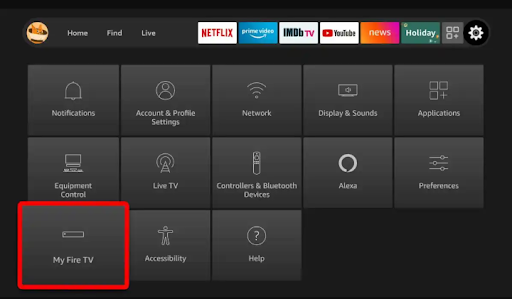
- Scroll down and select Restart on the My Fire TV Menu
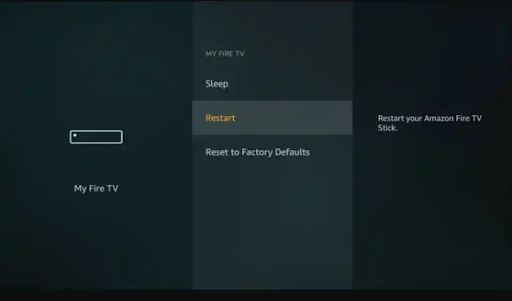
- On the confirmation pop-up menu, tap Restart again
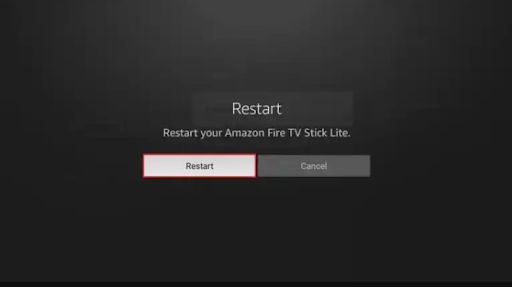
- The Fire TV will shut down upon indicating the message ‘Your Amazon Fire Stick Is Powering Off
- Let the Fire TV Stick power on automatically in about 5-10 seconds
View the guide video for an easy restart process.
Related: How to Connect Firestick to Alexa (Simple Steps)
Firestick Frozen Remote Not Working
You might consider a hard reboot if your Fire Stick remote isn’t responsive. Power cycle your streaming device by reconnecting it to its power source. Unplug the power cord from the wall outlet or remove the USB power adapter from the Fire TV. Wait about 3–10 seconds before plugging the adapters back into the power source.
Fire Stick Frozen on Startup
You can resolve performance issues during startup through numerous solutions, including:
- Confirm whether your TV is HDCP-compliant on the TV manual
- Leave the media device on for 25 minutes or until the screen changes
- Restarting your Fire TV media device
- Plug the Fire TV device using the power cord in the package to ensure the Fire TV has access to enough power
- Ensure you are using a high-speed HDMI cable, and try using different HDMI ports
- Force stop and clear any temporary app files (cache)
- Update the app
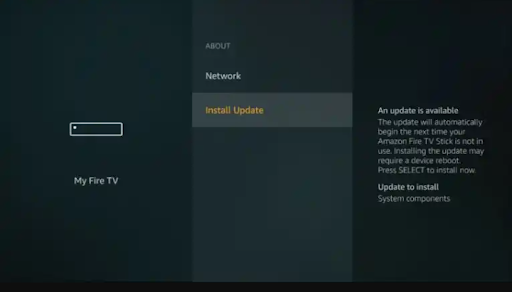
If the boot issue persists, consider resetting the Fire TV device to factory settings or seek more fixes from the Amazon support team.
Fire Stick Stuck in Boot Loop
Your Firestick can get stuck in a boot loop if the power supply isn’t enough. Low power supplies and hardware issues can cause your Firestick to restart or turn on. Only the power cables, adapters, and HDMI cables that came with the Fire TV Stick or those made by Amazon can fix problems with the power supply.
Plug your Firestick’s power cable into a wall outlet rather than the TV’s USB port. Also, remove cable extensions and HDMI devices from your TV to help the Firestick boot properly. Here is a video to help fix the issue.
Related: How to Reprogram Firestick Remote?
Firestick Frozen Black Screen
If your Fire TV stick has a black screen, you probably used the wrong HDMI output port. Televisions have multiple HDMI ports. Hence, resolve the issue by cycling through the inputs using your TV remote and determining if the problem persists.
Amazon Fire Stick Frozen on Logo
Amazon Fire Stick is a popular media streaming device that allows users to shop and stream movies and TV shows on platforms like Netflix, Hulu, and YouTube. However, the device could experience performance issues that require troubleshooting or fixing. Consider restarting your media device or checking its connections to resolve the startup problem. Alternatively, reset your Fire TV device to factory settings, especially if the issue persists.
Firestick Freezes After 5 Seconds
Constant freezing can be a result of a slow internet connection. Thus, consider checking your internet speeds to prevent videos from buffering now and then. Alternatively, you can soft restart directly via a remote controller as follows:
- Press and hold down the Select and Play/ Pause buttons on the remote for 5 seconds
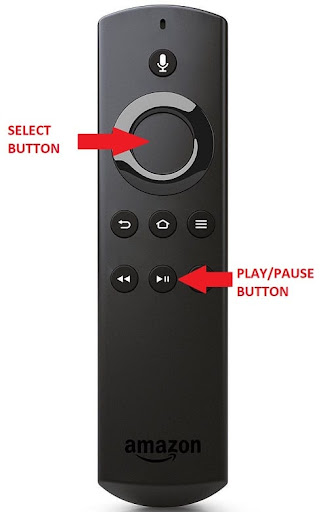
- Release the buttons once the confirmation message pops up on the screen. Then wait for your FireStick to restart
Firestick Frozen on Home Screen
The frozen screen on your Fire TV prevents you from navigating anything. But you can force a restart by unplugging the Fire TV Stick. Forcing a hard restart is reliable for a frozen home screen and an unresponsive Firestick remote controller. Unplug the Firestick from its power source and wait for about 60 seconds before plugging it back into the power supply.
Related: How to Reconnect Firestick Remote – Step By Step
How Do You Reset an Unresponsive Fire Stick?
If rebooting your Firestick does not resolve the unresponsiveness issue, reset it. Hardware damage and factory defects can lead to unresponsiveness, but the problem can be resolved by resetting to factory defaults.
Performing a reset on a laggy and frozen firestick is imperative as it clears memory, deletes all downloaded content, and solves technical hurdles experienced by the device. To reset your Firestick, follow the steps below:
- Open Settings and click My Fire TV
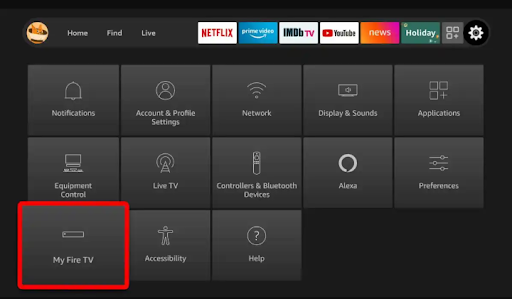
- Select Reset to Factory default on the pop-up menu
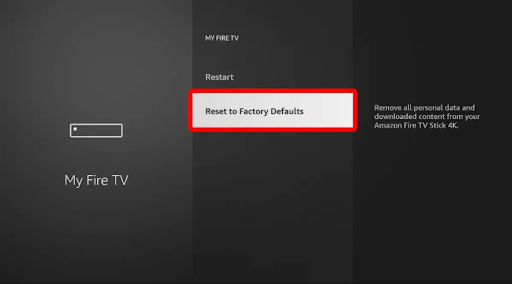
- Click Reset and wait
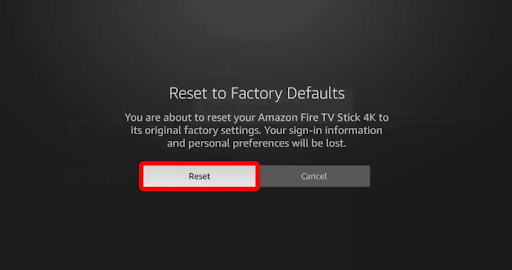
Alternatively, you can factory reset your Firestick using a remote. Before performing a factory reset, remember that resetting erases all your Firestick details. Here are the steps to follow:
- Press and hold the Back button and Right navigation key together for 10-15 seconds

- Then, click the OK command prompt that displays on your TV
- Wait until it automatically turns on
Related: Why is my Firestick Remote Not Working?
How to Restart Firestick When Frozen: FAQs
How Do I Unfreeze My Amazon Fire Stick?
Performance issues such as a frozen Firestick need fixing. You can fix this by restarting by pressing and holding the Select and Play buttons for 5 seconds. Alternatively, you can force a restart by unplugging the streaming media device from its power source and then plugging it back in after one minute.
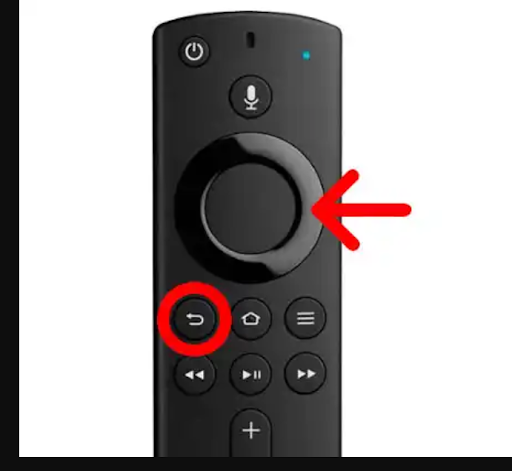
If the freezing issue persists, seek further assistance from Amazon Customer Support.
Related: Chromecast Vs Amazon Fire TV Stick: Which One Is The Best?
Conclusion
Restarting a firestick is the first solution that aids in resolving performance issues. The steps are incredibly easy to follow. If the above troubleshooting steps don’t fix the problem, try contacting Amazon Device Support for more troubleshooting help.
Legal Disclaimer: Internet Service Providers often track what you do online, and if you use your Fire TV Stick to access copyrighted content, you could face serious consequences. Any mention of free streaming on our site is purely meant for copyright-free content available in the Public domain.
Sources:


