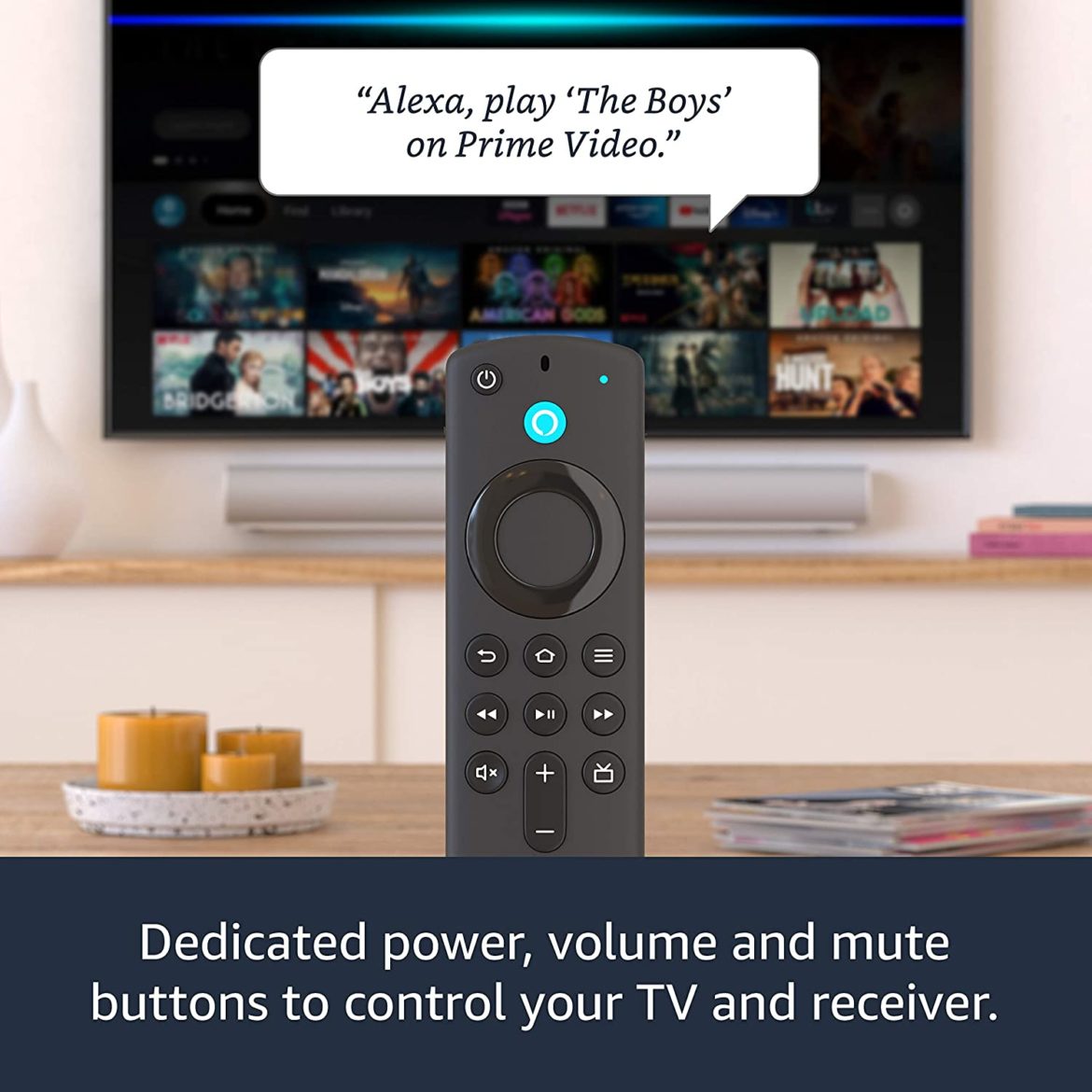Welcome to our guide on pairing your Firestick remote to your TV. If you’ve recently acquired a Firestick device and are having trouble using its remote, don’t worry. This process is quick and easy, and in a few simple steps, you’ll be able to use your remote without any issues. Whether you’re new to the Firestick or just need to replace your old remote, this guide will walk you through the process step-by-step, so let’s get started!
To pair your Firestick remote to your TV, follow these steps:
- Insert the batteries into your remote.
- Connect your Amazon Fire TV Stick to your TV.
- Turn on your TV and select the correct HDMI input.
- Press and hold the Home button on the Firestick remote for 10 seconds.
- The light on the front of the remote should blink rapidly, indicating that it is in pairing mode.
- On your TV, follow the on-screen instructions to complete the pairing process.
Note: If the pairing process does not work, try restarting both the Firestick and your TV, or replace the batteries in the remote. Read on for more details and troubleshooting protocols to follow.
Table Of Contents
- 1 How to Connect Firestick Remote to TV: A Step-by-Step Guide
- 2 How to Turn CEC Device Control on Firestick?
- 3 How to Turn on CEC Settings on a TV
- 4 Steps to Sync Firestick Remote to TV: To Turn Tv On/off Using the Firestick
- 5 How to Reset a Firestick Remote
- 6 How to Connect Firestick Remote to a TV FAQs
- 7 Final Thoughts
How to Connect Firestick Remote to TV: A Step-by-Step Guide
I had a few challenges when pairing my Fire TV Stick remote to the TV, and I don’t want you to go through the same. Therefore, the essential steps worked for me, and I’m sure they’ll work for you too. Before I proceed with the steps, you need to know how to connect Firestick to your TV.
Through HDMI Port
Plug the Firestick into the HDMI port directly, or use an HDMI cable. Make sure the Firestick gets accepted by the TV to connect the remote.
Using USB Port
You can also use the USB port to power up the Fire TV Stick and use it with your TV. Use a Micro USB cable and connect the Firestick with it.
Turn on the TV, and choose HDMI or USB by going into the source settings. Your TV will now start loading the Firestick, and you’ll be able to see it on the screen. Once done, the Firestick is ready to use, and you can connect the remote with the TV.
You are now all set to connect the Firestick remote to the TV. Keep reading, and follow the steps mentioned below:
- Press the Home button for 10-12 seconds, and you’ll see the LED light blinking. This shows that the remote is looking for a TV or nearby devices.
- The best part about the Fire TV remote is that it automatically connects to the nearby available device. Once connected, you’ll see three blue lights blinking on the remote.
- Try to use the remote to control your TV.
If you cannot use the remote, it is due to the CEC technology. However, it also has a solution: you need to turn on your Fire TV stick and the TV.
Related: How to Restart Firestick When Frozen – An Illustrated Step-by-Step Guide
How to Turn CEC Device Control on Firestick?
- Get your hands on the Firestick remote and select Settings (the gear icon)
- Now choose the Display and Audio banner from the list of options displayed.
- Scroll down, and select HDMI CEC Device Control. A pop-up will appear.
- Turn on the HDMI CEC Device Control if it’s off.
Your Fire TV Stick is now all set, and you need to turn on CEC settings on your TV. I’ve explained the entire process below.
How to Turn on CEC Settings on a TV
Different brands use different terminologies for CEC settings, but their purpose is almost identical. Below I have attached a table with what TV brands call their CEC settings so that you can easily find it in the Settings menu.
TV Brand |
CEC Terminology |
| Samsung | Anynet+ |
| LG | SimpLink |
| Toshiba | Regza Link or CE-Link (latest models) |
| Sony | BRAVIA Sync |
| Panasonic | VIERA Link or EZ-Sync or HDAVI Control 2 |
Steps to Turn on CEC Settings On Your TV
- Tap the Menu Button on your TV remote, and enter the Settings window.
- Choose System Settings, and head to HDMI CEC Control. (Your TV may show any of the CEC terminologies listed above. Select it and turn it on)
- After enabling HDMI CEC control, prompt it to Always On if your TV allows it.
Now that you have turned the CEC control on Firestick and your TV. It’s time to connect the Fire TV Stick remote to the TV.
Steps to Sync Firestick Remote to TV: To Turn Tv On/off Using the Firestick
- Click on Home Button and choose Settings.
- Select Equipment Control from the list of options displayed on the banner.
- Find Manage Equipment by scrolling down and selecting it. Click on Add Equipment.
- Choose TV, and let the setup process complete.
- The Firestick will identify your TV and display it on the screen. If it shows the correct TV, select Yes. Else select No.
- Enter the Advanced Menu by pressing three lines and selecting your TV brand.
- Follow all on-screen instructions and press the Power button on your Fire TV Stick remote for 10 seconds to power off the Firestick. Your TV will turn off. Press the power button again to turn it back on.
- Select Yes, if your TV is turned on/off using the Firestick remote; else, select No.
- The system will give you some on-screen instructions; follow them. Depending on your TV model, you may have to follow the steps multiple times.
- After a few trials, you’ll get an option to turn off the TV again. Press the power button on the Firestick remote for 10 seconds, and it’ll turn off the TV. Press the power button again and turn it on.
- The system will now ask you to perform a volume test. Click on Next, and increase the volume using the Firestick remote.
- If you can change the volume, select Yes. Else, select No.
- The system will ask if you use external audio equipment like a soundbar or home theater. Choose I Use Just My TV.
- Repeat step 9, and you can connect your Firestick remote to the TV.
How to Reset a Firestick Remote
New remotes are easy to pair. Thus, you might not face any difficulty connecting them to the TV. However, there might be some issues when pairing an existing remote. The easiest solution is resetting the Fire TV Stick remote and then connecting it to the TV again. Below you’ll find some steps to reset a Firestick remote.
Steps to Reset Basic Edition Remote
- Long press and hold the Home button for 10 seconds, and press the Menu button three times. Release the Home button.
- Now press the Menu buttons nine times, and remove the batteries from the remote.
- Unplug the Fire TV Stick and wait for one minute. Put the batteries back in, and insert the Firestick back into your TV.
- Once the Home screen appears, long press and hold the Home button for 40-50 seconds, the setup process may take around 60 seconds, and your remote will reset automatically.
Steps to Reset Alexa Voice Remote Lite
- Unplug the Fire TV Stick from your TV and wait for one minute. Press the Menu button, left volume button, and the Back button. Keep these buttons pressed for at least 12 seconds.
- Release the buttons, and wait for 10 seconds. Now remove the batteries from the remote’s compartment, and wait for some time.
- Put the batteries back in, and plug the Firestick into your TV.
- Press and hold the Home button on the remote and let the setup process complete.
- Click the following link to find out How to connect firestick to Alexa?
Steps to Reset Firestick 1st Gen, 2nd Gen, and 3rd Gen Remote
- Unplug the Firestick and wait for one minute.
- Press the Menu, left volume, and back button simultaneously and hold them for 12 seconds.
- Release the buttons and wait for 10 seconds. Now remote the batteries from the remote.
- Plug the Firestick back in, and insert the batteries. Press and hold the Home button to complete the setup process and reset the remote.
The LED indicator will blink blue, indicating that the remote has been reset and connected successfully to your TV if it does not pair automatically, press and hold the Home button for 10 seconds.
Do you own any other Fire TV Stick remote? Click here to find out the reset process for every Firestick remote.
Related: How to Sideload Peacock on Amazon Fire TV
How to Connect Firestick Remote to a TV FAQs
Q: Can you pair a replacement remote with the Firestick?
A: Yes, you can pair a second remote with the Firestick. However, to do that, you need to unpair the first remote. Only one remote can be connected to the Firestick at a time.
Q: How to use your phone as a Firestick remote?
A: To use your smartphone like a Firestick remote, you need to follow these steps:
- Connect your smartphone to the same Wi-Fi network your Firestick is connected to.
- Open the Fire TV app on your smartphone, and select the then available device on the screen.
- Follow the on-screen instructions, and use the on-screen navigation or keyboard to control the selected Firestick device.
Q: Firestick remote not pairing. What should I do?
A: If you cannot pair the remote with the TV, it could be due to many reasons. The best possible solution is to reset the remote and try again. Here are the steps to reset the Firestick remote on the go. Make sure to turn on CEC settings on the TV to connect it with your Firestick remote.
Q: Can I connect a Firestick remote to multiple TV sets?
A: No, you can only simultaneously connect the remote to one TV. You need to reset the remote to connect it to other TV sets.
Related articles:
Final Thoughts
You don’t have to wonder how to connect the Firestick remote to the TV since the steps listed in this article will help you do so. Controlling your TV and Firestick with one remote is truly a breeze, and you should sync the remote.
Make sure to turn on CEC settings on your TV and Fire TV Stick. Lastly, follow all the steps in the series explained, and keep an eye on the on-screen Amazon Firestick remote instructions since there may be some new instructions for the latest updates. Stay tuned with The Wired Shopper for more helpful and exciting articles on Amazon Firestick and related devices. In the meantime, you can check the best IPTV players for firestick.