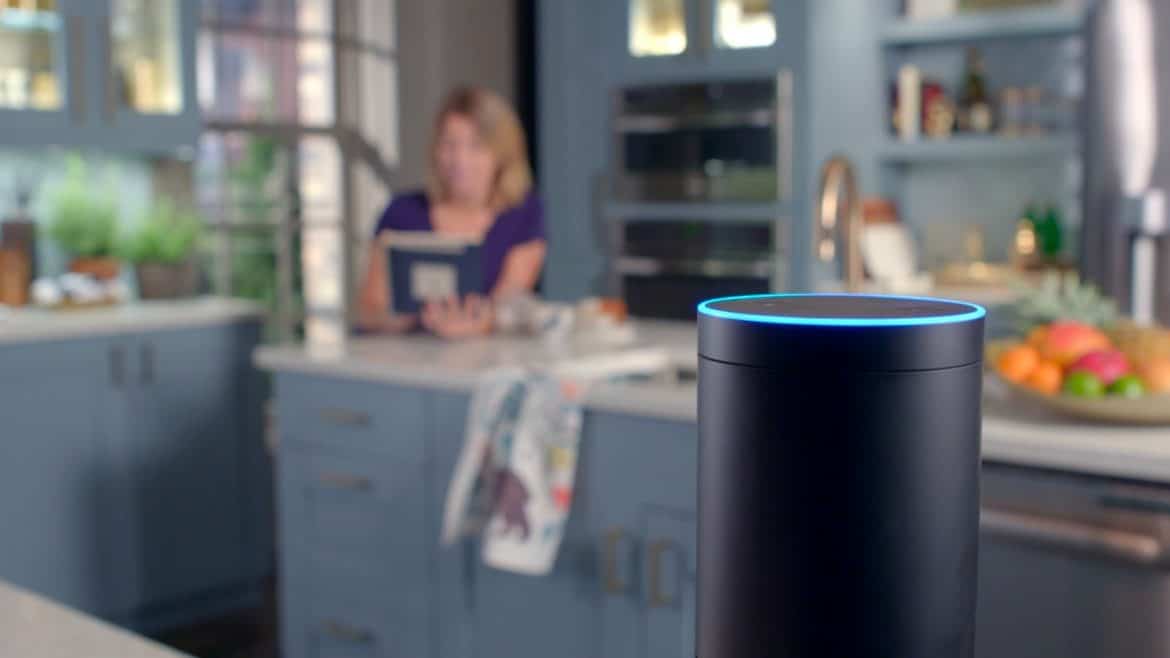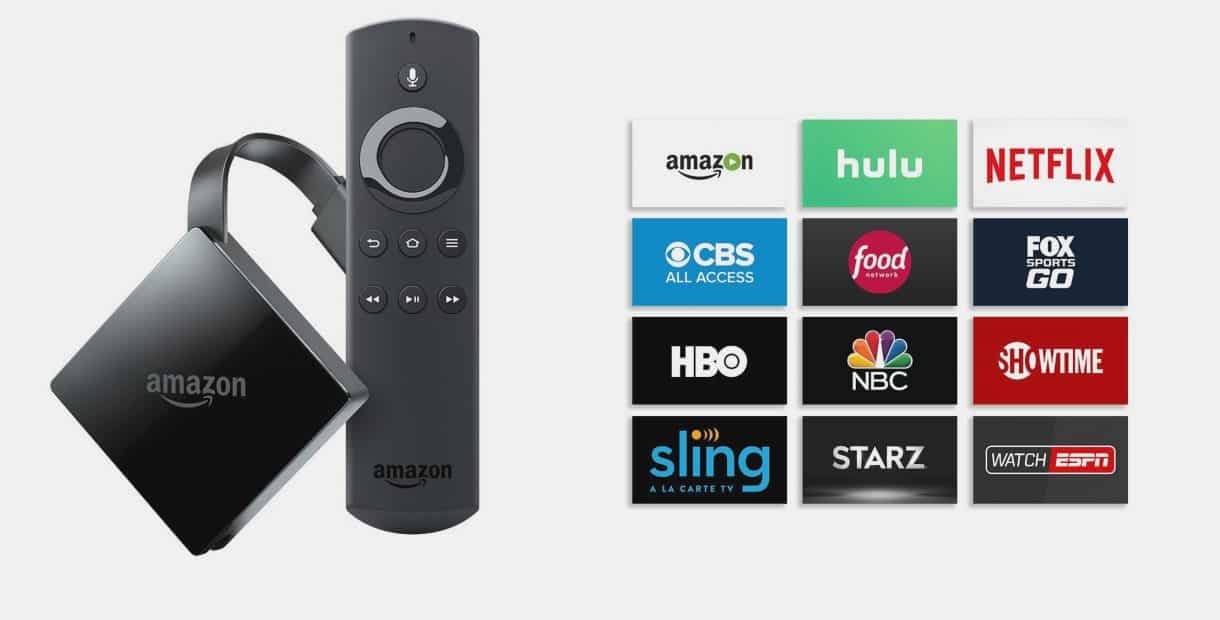Amazon finally answered many Fire TV Stick users’ desires; the capability to control the Stick with your choice of Alexa devices. Many appreciate the workings of the Fire Stick, and its benefits will be expounded further in this article.
But you may have wondered how it operates with Alexa units. Along with the Fire Stick benefits, this article will also divulge all of the steps you need to know about setting up the Stick with Alexa. I have a new article explaining how to watch Apple TV to Firestick, should you be interested.
Table Of Contents
The Amazon Fire Stick: A Primer
The Fire Stick is a new gadget included in Amazon’s lineup of home entertainment streaming devices. It is plugged into the HDMI port to view your favorite shows and films, access music and images, and play your favorite games.
It is a nifty device containing all your favorite media and is very travel-friendly.
Its portability is one of its primary advantages. You can take it anywhere you go. The device is removable, and you can just plug it into any suitable television to access your choice TV shows, movies, and streaming services.
The device is pre-registered for Amazon Prime members. Members get instant access to all of their chosen Prime content once the device is plugged in. Prime members also get the privilege of accessing Amazon Originals content unavailable for average users.
The Fire Stick package includes all the items you need to set it up. The box contains the device, a USB cable, an HDMI extender, a remote, a power adapter, two AAA batteries, and an instruction manual.
Related: Who is the best assistant, Siri or Alexa, in 2023?
How Does the Amazon Fire Stick Work?
The Fire Stick is a device that Amazon designed to compete with Google Chromecast and Roku. To use the device, you need to plug it into the TV’s HDMI port, connect through Wi-Fi, and be guided throughout the entire setup procedure. You will also be required to sign in to your Amazon account.
Once you are logged in to your account, you can choose your preferred content. Apart from accessing TV shows, movies, subscription services, movies, and games, you can also access pictures stored in your Amazon Cloud account.
Users are presented with direct access to lots of applications and games. Netflix is one of the most popular apps on Fire Stick; you can also browse videos on YouTube plus streaming services like Hulu and HBO Now. Should you be interested, find out how to connect your Firestick to a TV.
Why Choose Amazon’s Fire Stick?
Many consumers are so into streaming technologies because it makes entertainment accessible and more convenient than ever. With the availability of the Fire Stick, expect things to become even more straightforward.
There’s no need to hunt for top-notch shows with the Fire Stick. The device allows users to get the shows they want and when to view them. It provides voice control through Alexa.
You can acquire this feature in two methods: pressing the black button and voicing your pick. You can download the Fire TV Remote app gratis using your phone. Utilize the voice prompts of your phone, vocalize your selection, and your smartphone will dispatch your pick to the Fire Stick device.
Another advantage of the Fire Stick is its ASAP feature, which stands for Advanced Streaming and Prediction. This feature provides users with selections of related shows or other programming depending on the earlier media the user has accessed.
Related: How to Restart Firestick When Frozen – An Illustrated Step-by-Step Guide
Fire Stick Usage Requirements
Buying the Fire Stick through Amazon instantly registers users with an Amazon account. You need to log in to use the device, so make one if you don’t have an account.
You’re required to have a wireless connection to use the device. A high internet speed is ideal for accessing high-quality video content with fewer interruptions. For instance, if you’re after 1080p-quality videos, a connection that runs on at least 10 Mbps is ideal for that quality.
Lastly, you need a television or computer with an HDMI port.
How to Connect Fire Stick with Alexa
Connecting the device with Alexa is pretty straightforward. It only takes several steps.
- Open the Alexa application on your iOS or Android device.
- Look for the Menu button; it’s located on the screen’s upper left side part. Tap on it.
- Choose the Fire Stick option in the video section.
- Tap when you see the Connect your Alexa device option.
- All available Fire TV options will show up. Choose which device you want to link with Alexa.
- A list of Alexa devices will show up on the screen. Choose one or more devices you want to run using the Fire Stick.
- After choosing the devices, tap the Linked Devices button finally.
How to Connect Fire Stick with your TV
Here are the steps needed to connect the device to your TV.
Look for the HDMI port on your TV.
- Plug the Fire Stick into the port.
- Now, we need to pair the Alexa Voice remote with the device. First, you need to put the batteries into the remote.
- Hold the remote at approximately 5 meters further than the television.
- Press and hold the Home button on the Alexa remote for at least 10 seconds.
- Press the Play/Pause button.
- Select your preferred language.
- Connect the Fire Stick to the wireless internet.
- Follow the instructions on the screen once the device is connected to the television.
- View your preferred content.
Devices like the Amazon Fire Stick have made entertainment a breeze for us TV and movie buffs. Combined with Wi-Fi functionality, their portability has allowed us to gather all our preferred media in just one handy, compact device.
You can watch your favorite shows and movies without a hitch if you have a reliable internet connection.
We can now thank Amazon for giving us the Fire Stick and its outstanding Alexa-enabled connectivity. Hopefully, you have enough time to run through thousands of excellent content.