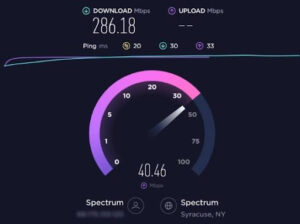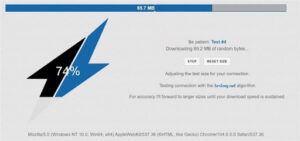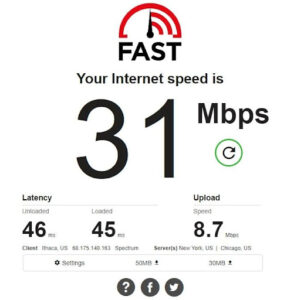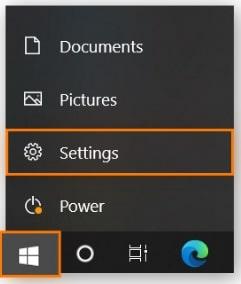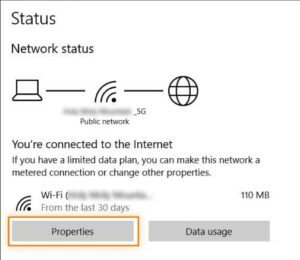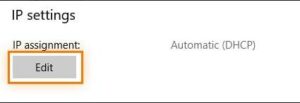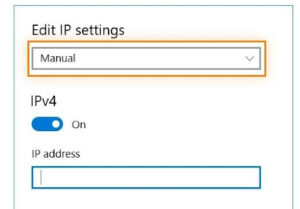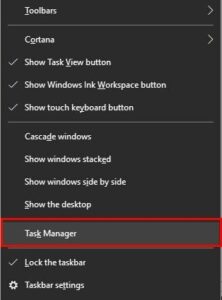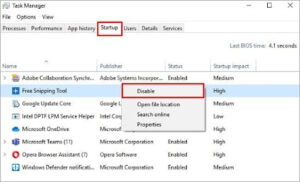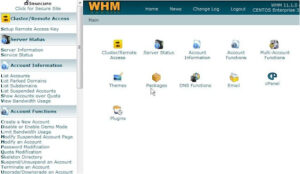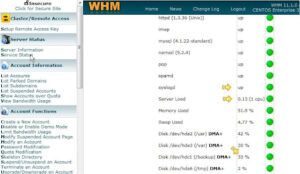The download speed can be slow even with fast internet. An outdated router or modem can slow down the download speed. In addition, malware and virus attacks can also cause your download speed to go down.
Table Of Contents
- 1 Causes of Slow Download Speeds
- 2 Slow Download Speed – Is it Due to a Weak/Unstable Connection?
- 3 Hardware: How to Check the Hardware
- 4 How to Check and Close Background Apps Consuming Bandwidth/Causing Conflicts
- 5 How to Check the Streaming Service’s Server Status and Troubleshoot Any Issues
- 6 Why Is My Download Speed So Slow FAQs
- 7 Conclusion
Key Takeaways
- Spyware and viruses can result in slower download speeds.
- Add-on programs, hard disk space, RAM capacity, and running programs can also affect the internet connection speed.
- Spyware and viruses are the two most frequent causes of internet performance issues.
- Close background apps consuming bandwidth to improve the download speed.
There are several troubleshooting procedures you can implement to solve this issue. You can restart your router or modem. If this fix doesn’t solve the problem, try scanning for viruses, limiting bandwidth usage, or disabling background apps.
Read through to learn more.
Related: What Is a Good Download Speed for Gaming?
Causes of Slow Download Speeds
The causes of slow download speeds are as follows.
-
Slow/Outdated Devices
An outdated device can lower the download speed even with fast internet connectivity. When this is the case, you can expect your PC, phone, or console download speed to reduce.
For instance, Vita handheld console allows up to 150 Mbps speed limit. This console can’t download at speeds greater than 150 Mbps. The speed can also reduce depending on the connected router and the security protocol.
-
Poor Internet Connection
A poor internet connection will cause your download speed to lower. Microwaves, walls, and other obstacles can interfere with the Wi-Fi signals, reducing download speed.
You can identify a poor internet connection when your internet only works near the router. This connection will be slow if you move away from the router.
Solve this issue by relocating your router to a more central location, away from physical obstacles. Otherwise, you might need to replace your router.
-
High Latency
Latency is the duration taken for data to move to and fro your device. High latency will cause your download speed to lag. The physical distance from your internet server can cause high latency. Network congestion and the internet provider infrastructure can also cause high latency.
Internet Connection: How to Test the Internet Connection Speed
You can test the internet connection speed using the following tools:
-
Ookla Speedtest
Ookla speedtest determines the time it takes for data to move from your PC to the remote server using your local ISP connection. The tool identifies your location and connects you with a local Speedtest server. Just click the “Go” button, and the process runs automatically.
-
TestMy.net
TestMy.net doesn’t pair its broadband test to local ISPs. This browser-based tool offers accurate results as they complete the test from start to finish – they don’t rely on estimates. This tool has servers in Europe, North America, Asia, and Australia.
-
Fast.com
Fast.com is a Netflix-owned speed test tool that ensures the internet used by subscribers is fast. The tool is easy to use as you only need to visit the website. Afterward, the process runs automatically and shows the results after a few seconds. You can click on Show more info to get more details. Also, you can share data on Twitter and Facebook instantly. However, you can’t select the server to carry out the test.
Related: How to Share Internet Connection in Windows 10 Computer
Slow Download Speed – Is it Due to a Weak/Unstable Connection?
Try using an Ethernet cable to determine if a weak or unstable connection causes the slow download speed. Plug in the cable to your PC directly. It should increase the download speed since it is hardwired.
Hardware: How to Check the Hardware
For hardware, we shall check the router or modem.
-
Router
Follow the process below to check your router settings.
- Input your router’s default gateway IP address. 192.168.1.1, 192.168.2.1, and 192.168.0.1 are some standard router IP addresses.
- From the back of the router, find the username and password. If unavailable, look up the manufacturer’s website using the router’s model. Note that the router’s username and password differ from the network name (SSID) and Wi-Fi key.
- Launch your browser and input the router’s IP address.
- Press Enter. This command will log you into the admin page, where you can view and manage your network settings.
-
Modem
Follow the steps below to check the status of your cable modem/modem router.
- Open a web browser on your computer. Ensure it is connected to the network.
- Input http://192.168.100.1 and press Enter.
- Input the username and password of your cable modem or modem router. Enter the username as Admin and the password as password. These are the default credentials.
- Choose Cable Connection.
Network Settings: How to Check and Optimize Network Settings
-
DNS
To access and change the DNS settings, follow the steps below.
- Launch the Google Home app.
- Select Wi-Fi and open Settings.
- Navigate to Advanced Networking and select DNS.
- Select your preferred public DNS server. You’ll need to input primary and secondary server addresses for custom DNS servers.
- Click Save.
-
IP Address
Follow the guide below to access and change your IP address.
- Go to the Start menu and select Settings.
2. Navigate to Network & Internet.
3. If you use a Wi-Fi network:
-
- Select Wi-Fi
- Go to Manage known networks.
- Select your preferred network to change.
- Select Properties.
4. For an Ethernet network;
- Select Ethernet
- Choose your Ethernet network.
5. Go to the IP assignment option and tap Edit.
6. Navigate to Automatic (DHCP) or Manual.
a. Specify IPv4 settings using the steps below.
-
-
-
- Select Manual and turn on IPv4.
- Type the IP address settings in the Subnet prefix length and Gateway boxes to specify the IP address.
- 3Input the primary and secondary DNS servers in the Preferred DNS and Alternate DNS boxes to specify a DNS server address.b. Specify IPv6 settings using the steps below.
- Select Manual and turn on IPv6.
- Type the IP address in the IP address, Subnet prefix length, and Gateway boxes to specify an IP address.
- Enter the primary and secondary DNS servers in the Preferred DNS and Alternate DNS boxes to specify a DNS server address. c. Select Automatic (DHCP) to set the IP address and DNS server address settings automatically.
-
-
7. Click on the Save tab to save your settings.
Related: How to Access Other Devices Connected To My wifi
How to Check and Close Background Apps Consuming Bandwidth/Causing Conflicts
Follow the steps below to check and close background apps consuming bandwidth or causing conflicts.
- Right-click the Taskbar and select Task Manager
2. Select Startup.
3. Locate the app you intend to disable and right-click to show more options.
4. Select the Disable option to disable it in the background.
5. Queue up your downloads by pausing other downloads and letting only one download. This process lets it download faster.
How to Check the Streaming Service’s Server Status and Troubleshoot Any Issues
Follow the steps below to check the streaming service’s server status and troubleshoot any issues causing slow download speeds.
- Open the Service Status link to display the list of services running.
The green lights indicate that the services are all running smoothly.
However, red lights indicate that the service has failed, while a yellow light shows a service about to fail.
Check the server load to ensure it doesn’t exceed 1.00. Values above this threshold indicate an overloaded service that needs attention.
- Press the Server Information link. The information page has all details of your server.
On the Server Information page, you can see the complete details of your server.
Related: Why is My Firestick So Slow? Reasons and Resolutions
Why Is My Download Speed So Slow FAQs
-
How Do I Fix Slow Download Speed?
Try any of the methods below to fix the slow download speed.
-
- Restart your computer
- Disable other connected devices
- Scan for viruses
- Disable background apps
- Consider using an Ethernet cable
- Download a single file at a time
- Test/replace your modem/router
- Limit your bandwidth usage
-
Why Is My Download Speed So Slow When I Have Fast Internet?
Your download speed is so slow when you have fast internet for the following reasons:
- Congested provider’s network
- Slow internet plan
- Poor network management
- Weak Wi-Fi signals
- Slow/outdated device
- Exceeded data cap
- High latency
-
Why Is My Download Speed So Slow on Ethernet?
Your download speed is slow on Ethernet because of the wrong cable type. For instance, CAT 5 cables don’t work swiftly with 200 Mbps or faster networks.
Also, the download speed will be slower if your Ethernet cable is damaged. So you need to check the clip to ensure it isn’t broken.
-
Why Is My Download Speed So Slow on Steam?
Your download speed is so slow on Steam because you’re using the wrong or outdated network driver. Fortunately, it is easy to troubleshoot this problem. Update the drivers, and you’ll be good to go.
-
Why Is My Download Speed So Slow on Chrome?
Your download speed is so slow on Chrome because of congested data. The data grows more prominent as you continue browsing. As a result, the download speed reduces as data interferes with the downloads. Fortunately, you can clear these data in Settings.
Conclusion
It is usual for the download speed to slow down. However, with a well-curated troubleshooting process, you should be able to boost your download speed. Try an Ethernet cable if your wireless internet fails. Alternatively, scanning for viruses has also proven effective in boosting download speed. You may also consider disabling background apps, as they consume your internet bandwidth. Lastly, you shouldn’t download multiple files simultaneously to ensure fast download speed.