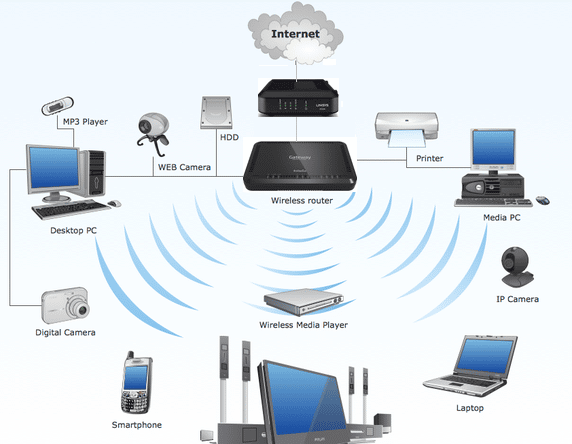Is your wifi slower than usual? Before you embark on ways to improve your wifi signal and performance, it is advisable that you first check devices connected to the wifi network.
Apart from having devices like tablets, smartphones, laptops, and smart bulbs connected to your wifi network, strangers can also be accessing your wifi, making it lose speed. Accessing other devices connected to your wifi is easy and fast.
Follow these tips to access other devices connected to your to extend your Wi-Fi:
- Log in to the router IP address by taping it in the web browser’s address bar
- Enter username and password to access the router
- Attached and connected devices icons pop up
- Check the list of all devices connected to the wireless network
Table Of Contents
- 1 Can You Access Other Devices Connected to My Wifi?
- 2 How Can I Access Devices Connected to My Router?
- 3 How Can I See All Devices Connected to My Network?
- 4 How to Know How Many Devices are Connected to My Wifi Router tp-link
- 5 How Do You Control those Who Connected Devices on Wi-Fi?
- 6 Hack Device Connected to The Same Wifi Network Using Kali Linux
- 7 Conclusion
Can You Access Other Devices Connected to My Wifi?
Yes, one can access other devices that are connected to their wifi. However, this involves a set of procedures you have to perform to access devices connected to your wifi.
The most reliable method of accessing devices connected to your wifi is logging into the router settings page.
You can quickly sign into your account using a router provided by the internet service and get all the information. If you are using your router, you can access the router setting using the information displayed at the back of the router.
You can use phone applications such as Orbi, Nighthawk, and Netgear apps developed to help in managing router settings.
Related: Best Mesh WiFi System – 6 Options For All Budgets And Needs
How Can I Access Devices Connected to My Router?
You can use different methods to determine the devices connected to your router. The plans are simple and fast. The two main ways we will be looking at are: Using the wireless router and the Command Prompt.
-
Using the Wireless Router
Here is a step-by-step guide on how many devices are connected to my wifi router tp-link.
Open Browser
You will use the browser to log into the wireless router web interface. The web interface is where all setup and configuration of the wireless network are done.
Type the Router’s IP address in the address bar
After entering your router’s IP address in the address bar, you will be redirected to our wireless router’s web interface. If you are unsure what your wireless router IP address is, consult the manufacturer’s web page or check the user manual to learn how to identify your router’s IP address. Most routers’ IP addresses will include 10.0.01.1 and 192.168.1.1
You can use the Command Prompt to find your router’s IP address. Here is a guide on how to find your router’s IP address using Command Prompt.
- Open the Start Menu
- Type CMD in the search program and files section to display the command prompt
- Type ipconfig /all and press the enter button.
- Check for the IP address on the right side of the default gateway
Related: How to Spy on Devices Connected to My Wi-Fi? Follow These Steps
Enter Username and Password
Enter the default information if the username and password have never been changed. However, the default information will always vary between router models. Check the manufacturer’s website or user manual for the default credentials.
Related: What Does a Listening Bug Look Like? Examples & Some Models
Check Devices List
List of devices connected to your router. However, this will vary depending on the router model and brand. It can be under attached devices or connected devices.
If you notice any device you don’t know, consider changing the wifi password. It is advisable to use WPA2-PSK encryption when available. This move will force all devices connected to enter the new password to reconnect.
- Using the Command Prompt
- Open the command prompt by pressing the window key and entering CMD.
- When using Mac, use the terminal. Click on the magnifying glass icon at the right corner and enter the terminal in the search section. Click on the terminal.
- Key in “arp -a.”
- Check the IP address.
- All IP addresses start with the same numbers as your router’s IP address, which means they are connected to your router.
How Can I See All Devices Connected to My Network?
Regardless of the devices you have access to or are using, you can always find out what is connected to your network when you have internet access or access to a web browser. Before you start, you first need to have the router’s login details.
In case that is not familiar to you, there is a high chance the login details are default. In most cases, the username is “username,” and the password is “password.” However, this will always vary depending on the model of router you are using.
Here is a guide on seeing all the devices connected to your wifi network.
- Get the default gateway IP address. It is the IP address of the router.
- Open a web browser on your computer or mobile device. Type the gateway IP address and then hit on the Enter button.
- You can now log in to the web management portal of the router. You can use the default login details of the router in case you have not made changes to the default credentials.
- All routers handle sets up their pages and settings differently. The core feature of the pages is being capable of checking whatever is connected to the wifi network.
- There are times when different router models will split up connection lists by type of connection. When you have Wi-Fi and wired devices, ensure you look for the correct type of device.
- After getting the device list, never be surprised if you do not recognize every device name connected to your wifi network.
- Some devices will have easily identifiable names, although some will be unknown to you as they might be named using random numbers and letters. Remember to take count of all devices that are internet enabled to make a comparison with the list you found.
Related: Why Is My Download Speed So Slow? Reasons and Solutions
How to Know How Many Devices are Connected to My Wifi Router tp-link
Step 1: Sign in to the TP-Link Router Administrator panel. You can log in using two different methods:
- Use any web browser like Edge, Chrome, or Firefox
- Typing http://tplinkwifi.net/ or IP address http://192.168.0.1/ and pressing the enter button.
Step 2: Enter username and password. The default TP-Link router username is always ‘admin.’
Step 3: Scroll to DHCP Clients list to see all devices connected to your wifi. Check and confirm if all the devices connected to your wifi are of your household.
How Do You Control those Who Connected Devices on Wi-Fi?
You can use the access control feature to control devices connected to your Wi-Fi. Here is a step-by-step guide on controlling devices connected to your Wi-Fi.
- Start web browser
- Type https://www.routerlogin.com or https://www.routerlogin.net
- Type the correct username and password
- Click on Advanced, then security and Access Control
- Click on the Turn On Access Control check box
- Specify the rule of access. It can either allow all new devices to connect or block new devices from connecting.
- Select the allowed devices list that is not connected to the network or the blocked devices list that is not connected to the network.
- Choose the check box next to the device or computer to allow the device or computer you are using to continue accessing the network.
- Click Apply button
The settings are saved.
Hack Device Connected to The Same Wifi Network Using Kali Linux
Here is a guide on how to hack a device connected to the same wifi network using kali linux.
- Log in to the desktop as a root user and plug the Wi-Fi card if necessary. Attach an external card if you do not have a Wi-Fi card.
- Disconnect from the Wi-Fi to test the network.
- Run the airmon-ng command and start wlan0 to monitor the network. Replace wlan0 with the correct name if your wifi interface is not wlan0.
- To view the data table of all the wifi routers within the range, run airmon-ng mon0. Use the right virtual interface name if you are not using mon0.
- Locate the router you intend to hack, get the BSSID and channel the router number.
- Wait for a handshake to occur. A handshake takes place when there is a connection to a network.
- While the airodump-ng is still running on the initial terminal, open a new terminal. Drag the new terminal to another place to make both terminals visible.
- Replace STATION BSSID with the client’s BSSID.
- Replace NETWORK BSSID with the BSSID of the router.
- After that, decompress rockyou.txt wordlist.
- Crack the password by running the command
- Locate ‘Key Found!’ It indicates aircrack-ng has managed to get the password and will appear in plain text
Related: Reset End-to-End Encrypted Data – Follow These Steps
Conclusion
There you have it! We hope this quick guide on how to access other devices connected to my wifi helps and hope you now know how to control devices connected to your wifi.
It takes a few minutes to understand the entire router settings and apply the proper configurations to help in preventing unauthorized access and be in control of all the devices connected to your wifi network.