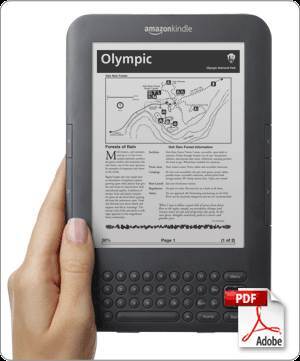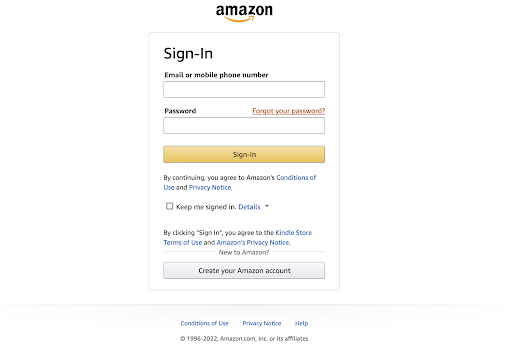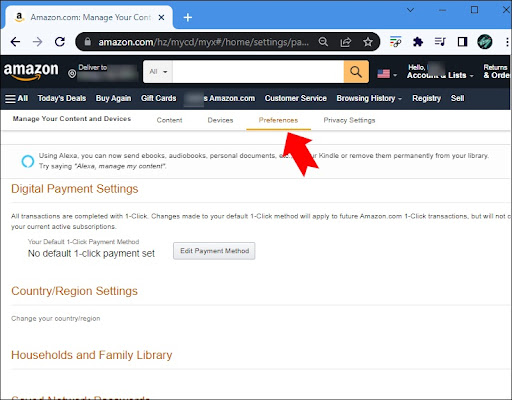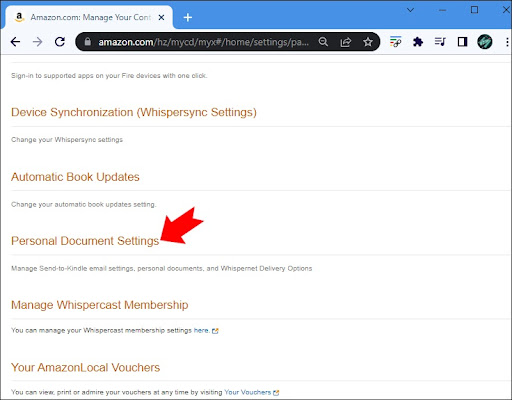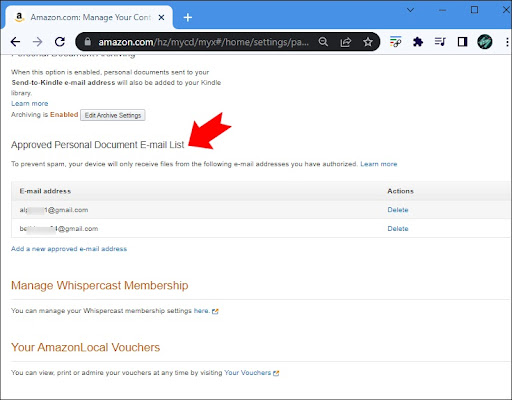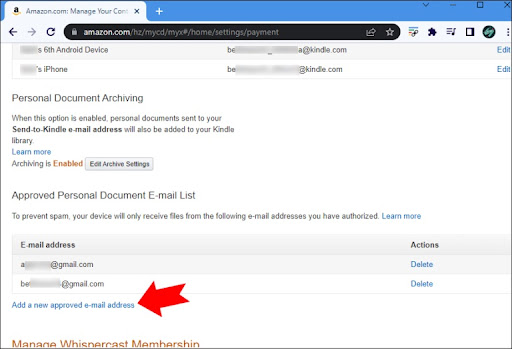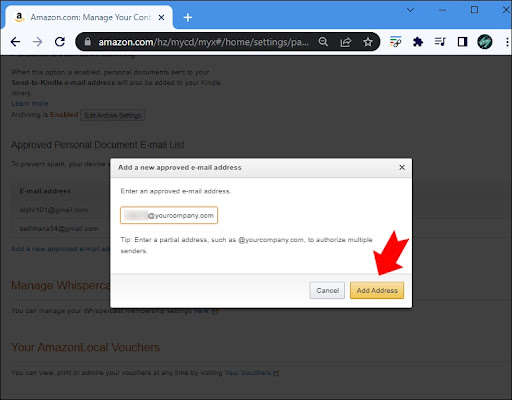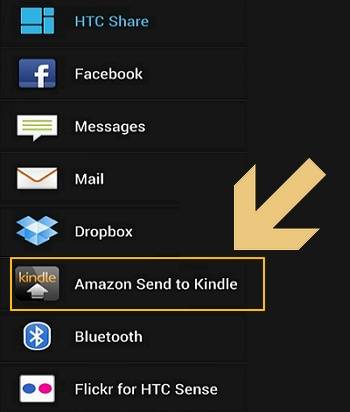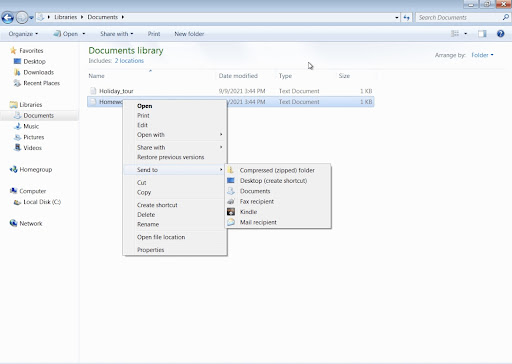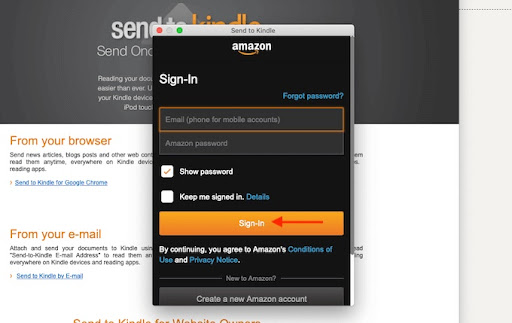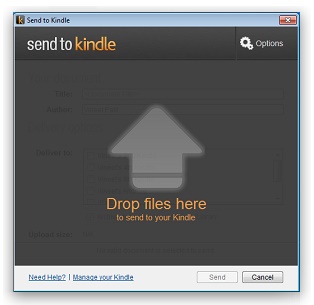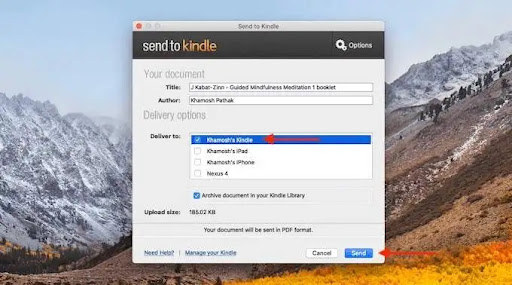Kindle devices from Amazon are among the best devices to read your ebook and documents. They provide a good reading experience with their optimized interface for reading, e.g., variable font size and clear display.
In addition, Kindle devices are compatible with most file formats like AZW, MOBI, PDF, DOC, DOCX, HTML, RTF, JPEG, PNG, and BMP. Therefore, it’s common to find Kindle users transferring their PDF documents to their Kindle devices to read them well.
This article will cover simple ways you can send a PDF to your different Kindle devices, including
- Using an approved email to send PDF to your devices Kindle email.
- Using a USB to transfer the PDF from a PC to your Kindle
- Using the Send to Kindle application for PC to send PDFs to a Kindle device
Table Of Contents
Can You Send a PDF to Kindle App?
You can send your PDF file to the Kindle app on your Kindle device using your Kindle email address. Sounds easy, right?
Well, it can be tricky at times.
Your Kindle device will only allow emails from a pre-approved list. You must first add the email address you will use to send the PDF file to Kindle-approved emails. However, don’t worry we will show you step-by-step how you can do this.
Here are the steps to add your email address to the pre-approved list.
1. Log in to your Amazon account
2. At the top bar, locate “Preferences” and click on it.
3. In the menu options, scroll down until you see “Personal Document Settings”
4. Scroll down until you see “Approved Personal Document E-mail List.”
5. To add a new email to the approved email list, click “Add a new approved e-mail address.”
6. Add the email address, then select “Add Address” on the pop-up that shows.
After doing this, you have completed the first hurdle to sending a PDF to your Kindle. Now you can proceed to send your PDF to your Kindle device.
Here are the steps to guide you to send the PDF file to the Kindle.
- Using the pre-approved email, create an email with your PDF file as an attachment.
- In the send to address bar, input the email address of your Kindle device.
- On your Kindle device, you will receive an email from Amazon Kindle Support requesting to download and save the PDF file to your document.
- Once you approve the request, your PDF will be downloaded on your Kindle device. Your PDF shows in your Amazon Kindle Library alongside your ebooks.
Related: What Is Kindle Vella? All The Answers
How to Send PDF to Kindle Fire
Kindle Fire is a medium-sized tablet that Amazon provides for purchasing and reading ebooks. It runs on Amazon’s Kindle Fire OS and is compatible with PDF file formats.
You can use these two methods to send PDFs to a Kindle Fire.
- Using a USB connection. You can transfer the file directly from a PC to your Kindle fire device.
- Using Email. With this method, ensure that the email you send the PDF is approved in the Kindle fire device.
How to Send PDF to Kindle Paperwhite
Due to Kindle Paperwhites OS, you can read PDF files without the need for converting. You will be able to interact with the PDF document just as you would an ebook. This means that you can change the size of the text and even the font to suit your reading needs.
So how can you send a PDF to Kindle Paperwhite? You can do this using any of these methods.
- Send the PDF to the Kindle app in your Kindle Paperwhite through an approved email.
- First, transfer the PDF file to a computer, then use a USB to transfer the PDF to your Kindle device.
Related: Kindle Vs. Kobo- Which Brand Should I Buy?
How Do I Transfer a PDF From My Phone to My Kindle?
You can use the following methods to transfer a PDF file from your phone to a Kindle device for better readability.
- You can download the Kindle app, which is available for iOS and Android users. Sign in to your Amazon account, then add the PDF file from your phone. Connect your Kindle device to the internet and sync. Your PDF should now show in your library.
- You can also email the PDF from the phone to the Kindle device, provided your phone’s email is an approved email in your Amazon Kindle account.
- You can also send the PDF through Bluetooth by pairing your phone to your Kindle device and then sending the PDF file.
- You can also send the PDF file by using a PC. First, connect your phone and Kindle device to the PC through USB cables. Then transfer the PDF file from your phone’s storage to the Kindle device storage.
Related: How to Share a Book on Kindle In a Few Easy Steps
How to Send PDF to Kindle From Android
Transferring PDFs from your Android is easy, provided you have the latest version of Kindle for Android and an android app that opens your PDF file, like Adobe Acrobat Reader. Here Is how you can go about it.
- Visit the Google Play store on your Android device.
- Search for and Download Kindle for Android app
- Sign in to your Amazon account
- Tap the share option button on Adobe reader.
Find the option “Amazon send to Kindle.”
6. Your Kindle devices will be shown in a list. Choose the Kindle device that you’re sending the PDF file.
Send PDF to Kindle From PC
You can use two methods to send a PDF to a Kindle device from your PC.
- You can use a USB cable.
- The Send to Kindle application is available for Windows and Mac users.
Here are the steps you will take to successfully transfer your PDF file using a USB cable.
1. Connect your Kindle device to your PC using a USB cable.
2. Locate the folder location of your PDF file
3. Right-click on it, and from the drop-down menu, select “Send To,” then select “Kindle.”
If you opt to use the Send to Kindle for PC, follow the steps.
- Download and install the Send to Kindle application.
- After installing, sign in to your Amazon account.
3. On your PC, locate the PDF file.
4. Click the PDF file without letting go and drag the PDF inside the Send to Kindle application.
5. Select the Kindle device you want to send to, then click “send.”
Related: Kindle Oasis: A High-End Premium E-Reader (2023 Review)
Why Can’t I Send a PDF to My Kindle?
So you’ve tried out the methods in this article, and you still can’t send a PDF to your Kindle device; there could be several reasons hindering this process. Here are a few of them that could help you troubleshoot the problem.
- When sending an email, your connection may be off, or your Kindle device isn’t syncing. You can try to force a sync by tapping the “Sync your Kindle” button.
- If you’re transferring the PDF using a USB, you could use a faulty USB cable.
- When using the Send to Kindle feature, you can send many PDFs or a big-size PDF at once. The PDF send limit at a time is 50MB. If the PDF file is too big, you can try compressing it before sending it.