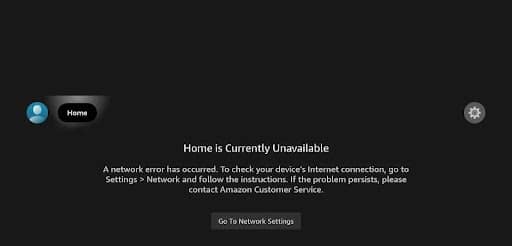The Amazon Fire TV stick is one of the most effective devices for transforming a standard television into a smart TV. With this device, you have access to a wide variety of media content, including movies, music, and news, as well as a wealth of content and services. However, without a Wi-Fi connection, it is impossible to use Fire TV stick features to their full potential.
Regardless of the quality of Amazon’s gadgets, internet connectivity problems are pretty common. It can be incredibly frustrating to encounter network issues. The majority of network connection difficulties are easy to resolve with minimal effort. Here are a few solutions to the Fire TV stick not connecting to the Wi-Fi issue.
Table Of Contents
- 1 Why Firestick Won’t Connect to Wi-Fi?
- 2 How to Fix Firestick Not Connecting to Wi-Fi
- 2.1 Solution #1: Check if You Have an Active Wi-Fi Connection
- 2.2 Solution #2: Restart Your Rooter
- 2.3 Solution #3: Restart Your Firestick TV
- 2.4 Solution #4: Forget Your Network and Reconnect
- 2.5 Connect to a Hidden Network
- 2.6 Solution #5: Remove Obstacles and Interference
- 2.7 Solution #6: Switch to Google DNS Server
- 2.8 Solution #7: Update Your Firestick Software
- 2.9 Solution #8: Factory Reset the Firestick
- 2.10 Solution #9: Contact Amazon Customer Service
- 3 Firestick Not Connecting to Wi-Fi – Reasons and Solutions FAQs
- 4 What Solution Worked for You?
Key Takeaways
- Amazon Firestick will not connect to Wi-Fi due to a weak signal or network error.
- Physical barriers and interference may cause signal interruptions.
- Your Firestick and Wi-Fi router should be at a close distance to increase Wi-Fi signal Strength.
- Restarting your router may solve the Firestick Won’t connect to Wi-Fi issue.
- Factory Reset of your Firestick is the last approach to solve the network issue.
Why Firestick Won’t Connect to Wi-Fi?
There are numerous probable causes for Firestick Wi-Fi connectivity troubles. Some common issues are listed below:
- Technical issues. This may include incorrect passwords, faulty router or cable, or DNS server problems.
- Weak signal. This may be the leading cause of Wi-Fi problems. Interference from other wireless devices is one way to make your signal weak. For example, if you have a smartphone, a microwave, or even a baby monitor turned on and placed near your Firestick, it may influence the signal strength that your Firestick receives. Bluetooth technology can also disrupt Wi-Fi transmissions.
- Physical barriers also diminish signal strength. Walls, doors, glass, and other materials such as concrete and metal can reflect, refract, or absorb the Wi-Fi signal from your Network, preventing it from reaching your Firestick at full intensity.
- More distance between your Firestick and Wi-Fi router is also a common cause of weak signal quality. Different Internet routers have varying signal ranges. If your Firestick is outside the router’s range, your Wi-Fi connection will have problems.
Losing a Wi-Fi connection can occur for a variety of reasons. Nevertheless, most Firestick connectivity issues are simple to resolve. You can troubleshoot and restore your connection using any of the methods discussed below.
Related: Firestick Lite vs Firestick – Key Differences
How to Fix Firestick Not Connecting to Wi-Fi
Below are the most effective methods for connecting your Firestick to your Wi-Fi network. The easiest solutions are listed first, so we recommend trying them in the order given. If one method fails, move on to the next one until you find one that works.
Solution #1: Check if You Have an Active Wi-Fi Connection
The first step is to verify the network status between your Firestick TV and your router. There’s a chance that the Fire TV stick is connected to a Wi-Fi network, but there is no internet access. That occurs when the router cannot connect to your internet service provider.
To check for an active Wi-Fi connection, follow these steps:
- Go to the Home screen page and open Settings
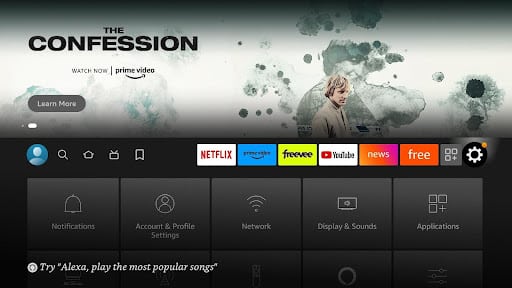
- On your Settings Menu, select Network
- Scroll to your Network on the list
- Press the play/pause button on your remote.
- Your network information will appear, allowing you to verify your active connection.
If your Network is not active, you may have to restart your router.
Solution #2: Restart Your Rooter
When your Firestick and router are connected but have no internet access, You can restart your router. A simple reboot of your router could solve the network error.
Restarting the router will resolve temporary difficulties and improve internet speed. Follow the instructions outlined below.
- If your router has a power switch, press it to shut off the device and Unplug your router. If your modem differs from your router, turn it off and unplug it.
- Wait for 30 seconds.
- Plug in your rooter.
- Turn on your router and wait for it to connect after booting up.
- Now reconnect your Firestick. This fix should solve your Wi-Fi connection issue if it is a basic technical problem.
Solution #3: Restart Your Firestick TV
If resetting your router does not resolve the issue, you should reboot your Firestick. There may be system errors preventing a connection to the internet. Restarting the Firestick ends all programs and services and restarts them. This will resolve some minor issues. There are three methods for restarting a Firestick.
The first method is through the Firestick settings:
- Go to your Home screen on your Firestick and select Settings.
- On the settings menu, choose My Firestick.
- Then select Restart
- A prompt for confirmation will appear on the screen. Choose Restart and wait for the system to restart.
The second method is using your remote, which is more straightforward. This is what to do:
- Hold down the play/pause and select buttons simultaneously for approximately 5 seconds.
- Then, wait for your Firestick to restart.
The final approach is to unplug your Firestick from your TV or power socket and wait for at least 30 seconds before plugging it back in.
Solution #4: Forget Your Network and Reconnect
When your Fire TV stick cannot connect to your Wi-Fi network, you can remove and re-add your connection to the list of saved networks. That assists your device in reestablishing a connection to your router.
Note that you will need your Wi-Fi password to reconnect.
- Launch the Settings menu of your Firestick.
- Scroll to your Network, then press the Menu button on your remote.
- To forget the Network, press the Select button on your remote control.
Connect to a Hidden Network
If your Wi-Fi network configuration is hidden, it will not appear in the list of available networks. You have two alternatives in this situation:
- Unhide the Wi-Fi network
- Join the network
You will need to follow a special protocol to connect your Firestick to a secret Wi-Fi network. That is because your Network is not on the standard list.
Make sure you have the password for your Wi-Fi network. Here’s how to do it:
- Access your Firestick’s settings.
- Select Network under Settings.
- Select Join an Existing Network.
- Enter the name of your Wi-Fi network and then click Next.
- Select the type of security for your wireless Network.
- Enter the password for your Network and then click Next.
- Select Connect
Related: How to Download Cinema on Firestick? Each Step Explained
Solution #5: Remove Obstacles and Interference
Earlier, we mentioned that physical obstructions could weaken your Wi-Fi signal strength. Signal interruption depends on the materials between your router and your Firestick. Concrete, metal, and glass generate some of the highest interference levels.
If there are clear obstructions to your Wi-Fi signal, try relocating your router so that the path between it and your Firestick is shorter and free of obstacles. A minor router relocation can resolve your issue.
If your router has adjustable antennae, you can experiment with directing the antennas in different directions while leaving the router in place.
Sometimes, even with no obstructions to your signal, your Wi-Fi network could still be affected by frequency interference from devices such as microwaves, cordless phones, poorly wired satellite dishes, and certain wireless devices. Additionally, competing Wi-Fi networks might cause interference.
If none of the previous solutions have worked, it may be worthwhile to check for wireless interference. To do so, temporarily turn off and unplug each device near or between your router and Firestick (one device at a time). That will help you determine whether they are interfering with your Wi-Fi connection.
If you discover that a gadget is interfering with your Firestick’s connection, consider moving it away from your router and Firestick to see if you can improve the signal.
Related: Disney Plus Not Working On Firestick – Reasons And Solutions
Solution #6: Switch to Google DNS Server
If you experience DNS server issues on your Network, you can assign Google DNS as your server. Google DNS boosts the network connection speed. So it ought to solve your problem. Here’s how:
- Go to the Home Screen on your Firestick and select Settings.
- Select My Fire TV.
- Click on About
- Note down your connection details (IP address, Gateway, Subnet Mask)
- Next, forget the Network.
- Again, click on your Wi-Fi Network to join. Then, on the screen where you input your password, type your password and click Advanced.
- Then, input the DNS IP of the Google Server—either 8.8.8.8 or 8.8.4.4.
- Click Connect to save modifications
Solution #7: Update Your Firestick Software
Amazon frequently provides software updates for their Firestick to increase the efficiency of the product. The inability of your Firestick to connect to Wi-Fi could be due to a software bug, which can be resolved by updating your Firestick’s firmware.
Since the Wi-Fi connection is not working, you must connect your device to Ethernet to obtain updates. After that, follow these steps to get the most recent updates:
- Open the Settings menu on your Firestick TV Home screen.
- Choose My Fire TV on the Settings menu.
- Select About.
- Choose Check for Updates to see the most recent software updates.
- Select Install Update to start the installation process.
- Now connect your Firestick to your Wi-Fi network.
Solution #8: Factory Reset the Firestick
Factory resetting is the last resort remedy for any gadget problems. So, it should solve any errors or failures creating network troubles. You’ll start using Firestick TV fresh from the beginning because it will remove all your data from the device.
To do so, follow these steps:
- Go to Settings
- Select My Fire TV
- Click on Reset to Factory to reset the device to its factory settings.
- If asked, enter your PIN.
- Then, confirm by clicking the Reset icon. Wait until the reset is complete.
Solution #9: Contact Amazon Customer Service
If the issue persists and you do not wish to return your Firestick TV to factory settings, you can contact Amazon Customer Service Support for assistance. The specialists may have a solution to prevent you from losing your data.
Related: Fire TV vs Fire Stick – Whats the Difference?
Firestick Not Connecting to Wi-Fi – Reasons and Solutions FAQs
- Why Is My Amazon Fire Stick Not Connecting to Wi-Fi?
Amazon Firestick will not connect to Wi-Fi due to a weak signal or network error. Occasionally, your Firestick will not connect to Wi-Fi because of technical issues like:
- Incorrect password
- Router restrictions
- An incorrect technical configuration
Try the solutions we’ve provided in this article to resume streaming.
- How Do I Reset My Firestick That Won’t Connect to Wi-Fi?
To reset your Firestick, follow the steps:
- Go to Settings
- Select My Fire TV
- Click on Reset to Factory to reset the device to its factory settings.
- If asked, enter your PIN.
- Then, confirm by clicking the Reset icon. Wait until the reset is complete.
- Why Won’t My Firestick Connect to Wi-Fi, but Other Devices Will?
There may be system errors preventing a connection to the internet. So you may need to restart your device, after which you can try reconnecting.
- Why Is Firestick Not Connecting to Wi-Fi After Factory Reset?
This problem may be beyond your control. In such a scenario, not even a factory reset will fix the issue. It could be your ISP is facing service interruption or a technical hitch on your device. It would be best to seek professional help.
- Why Is Firestick Not Showing Any Wi-Fi Networks?
Your Firestick is not showing any Wi-Fi networks because your network adapter is disabled or deactivated. Another cause would be outdated drivers. So you may need to update your Firestick. Also, a virus on your device could prevent Wi-Fi connection.
Related: What is a Jailbroken Firestick?
What Solution Worked for You?
Wi-Fi connection issues with the Fire TV stick are relatively easy to resolve. Restarting your Firestick, modifying some parameters on the Firestick, or rebooting your router should fix most of the minor issues. After completing these steps, your Firestick will connect to the internet, granting you access to various contents and apps.