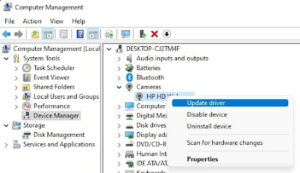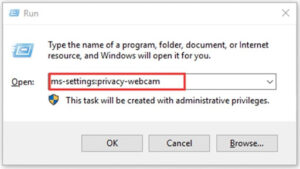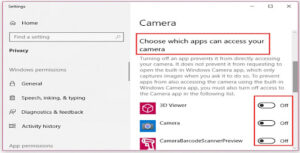This article provides a step-by-step guide on how to enable your camera on Omegle, a popular online chat platform. Whether you’re new to Omegle or just need to refresh your memory, this guide will walk you through the process of setting up your camera and getting started with video chats. From checking your camera’s connection to granting permission for Omegle to access your camera, this article covers everything you need to know to start using your camera on the platform.
Quick Summary:
- Make sure your camera is connected and working properly.
- Open Omegle in your browser.
- Click on the “Allow” or “Share” button in the pop-up window asking for permission to access your camera.
- If you have accidentally denied the camera access, you can usually grant it again by going to the settings/preferences of your browser and finding the camera/microphone settings.
- Once the camera is enabled, you should see your video in the Omegle window.
Table Of Contents
- 1 How to Enable Your Camera on Omegle Using Chrome Browser
- 2 Omega Camera Blocked
- 3 Omegle Camera Not Working
- 4 How Do You Enable the Camera on Omegle on Your Android Phone?
- 5 How to Enable Camera on Omegle Samsung
- 6 How to Enable/Block Camera Access on Omegle
- 7 Snap Camera Omegle Error
- 8 Omegle Background Change
- 9 How to Enable Camera on Omegle FAQs
How to Enable Your Camera on Omegle Using Chrome Browser
- Launch the Chrome browser on your device
- Navigate to Omegle’s official website
- Select the Video Button as shown
- Check the terms and conditions box.
- Click Confirm and Continue
- A popup appears in the upper left corner. Click on Allow to use your camera and microphone.
]
- Click on Allow to let Omegle access the required permissions.
Related: Why Am I Banned From Omegle?
Omega Camera Blocked
Is your camera blocked? If yes, here is what you need to do to unblock it.
- Open Omegle
- Preferably, use Google Chrome as your browser.
- Have a Webcam connected to your laptop or computer
- Agree to the Terms, then confirm
- Allow Omegle access to your camera by clicking on the Camera symbol on the top right.
- Click on Always Allow its use of the camera.
- Then click Confirm
If your camera is still not working, restart your Chrome and start the process again.
Related: How to Get Unbanned From Omegle – 4 Practical Tips
Omegle Camera Not Working
If your Omegle camera is not working, try the following fix.
- Plug in your earphones.
- Refresh your page.
- Scroll down to the Start Chatting option.
- Click on the Video button.
- Update your camera
a. Go to Start on your PC and enter Device Manager.
b. From the list of options, select Cameras.
c. Click on the camera that displays under the drop-down menu and click Update driver.
d. A new Window opens asking how you want to search for drivers. Select Search automatically for updated driver software.
e. Wait for the search to complete and press close when complete. 6. Go back to the Omegle page on Chrome.
7. Click on the lock icon at the search bar and select site settings.
8. Under Permissions, go to camera.
9. Click on the drop-down menu and select Allow.
Related: Why Is Omegle Not Working – Reasons & Solutions
How Do You Enable the Camera on Omegle on Your Android Phone?
Follow the steps below to enable the camera on Omegle on your Android phone.
- Go to your phone home screen and select press the Settings app.
- Navigate to Apps & notifications.
- Select App info.
- Scroll down and click on the Omegle option.
- Go to Permissions.
- Select Phone and check the Allow box.
- Go back and select Camera permissions. Under it, check the box for Allow only while using this app. Repeat this procedure for the Microphone permission.
Related: Omegle Error Connecting to Server – How to Fix It
How to Enable Camera on Omegle Samsung
To launch the Camera on Omegle on your Samsung phone is much like any other Android phone. Here is how:
- Launch Omegle on your browser
- Select the Video Chat button
- Check the boxes and accept the Terms and Conditions of service
- Confirm and continue
- Click Allow to grant Omegle access to your Microphone
- Click Let again to give Omegle permission to use your camera
How to Flip the Camera on iPhone
Follow the steps below to flip the Omegle camera on your iPhone.
- Open the Omegle main screen and press the Settings icon.
- Select Camera from the list of options.
- Enable Flip Camera.
- Select your desired camera from the list of cameras.
How to Flip the Camera on Omegle Chrome?
The bad news is that you can’t flip the Omegle camera on your Android Chrome. However, you can flip the Omegle camera using the desktop version. To do so, follow the steps below.
- On your desktop PC, Open Chrome and search Omegle.
- Click on the Video button.
- Click on the video camera icon on the extreme right side of the search bar and press the Manage tab.
- Under Permissions, select Camera.
- From the list of cameras, select the one you want to use for video chatting.
How to Flip the Camera on Opera Browser
Follow the guide below to flip the Omegle camera on Opera.
- Open your Opera browser and search the Omegle website
- Press the Video tab.
- Accept the terms and conditions.
- Press the camera icon.
- Select the camera you want to use for video chatting.
- Click on the Done tab to confirm.
How to Enable/Block Camera Access on Omegle
To allow Omegle access to your camera:
- Go to the Camera Options.
- Choose Allow in the Adobe Flash player settings.
- Select Many Cam, Virtual Webcam, or Video Source from the drop-down menu.
You are good to go.
Snap Camera Omegle Error
Sometimes, your camera Omegle will show an error despite your best efforts.
First, if your camera Omegle is showing an error, another program is using your camera. You will need to disable any other programs using the camera to fix this issue. Here are the steps you will need to take to disable other programs using the camera so that it will work on Omegle.
- Press the Win+ R key to open your Run dialogue box
- Type Ms-setting: privacy-webcam in the dialogue box
- Press Enter to activate the option
- Scroll down in the Camera window settings to choose apps that can use your camera.
- Set all toggles to off. Make sure no UWP applications have access to your camera.
6. Open the web after closing the other applications to check if you have fixed the Omegle camera error.
Now, you are good to go.
Omegle Background Change
Follow the guide below to enable Omegle background change.
- Download ManyCam.
- Accept the setup wizard.
- Uncheck the boxes under Make MyStart My Homepage (Recommended).
- Click on the Decline tab.
- Press the Decline button on the next screen; ManyCam introduces ManyDownloader.
- Give it time to finish downloading.
- After successfully downloading the app, click on the Finish tab.
- A new Window opens with a live camera on.
- Open the Image section under the live video.
- Next, open the Effects section above your live video.
- A list of options will show on the right side of the interface.
- Tap Backgrounds from the list of options.
- Select the background you want.
How to Enable Camera on Omegle FAQs
Can I Flip the Output of the HP Webcam?
No, there is no option for flipping output or other camera images.
How Do I Flip the Camera on an HP Laptop?
To flip your Camera on an HP laptop;
- Go to Webcam Settings
- Click on the Settings icon
- Then select Camera on the menu
- Tap and select the Flip Option
How Do I Use the Voice Changer on Omegle?
You can follow these simple steps to use the voice changer on Omegle.
- Download Voicemod and use the correct configurations on your PC. To do this, select Main Microphone as your input device.
- Turn on the Voice changer toggle at the bottom of the window.
- Browse through the numerous voice filters and south boards to Select and assign your favorite key
- Open the Omegle website. Ensure you select Microphone (Voice and Virtual Device) as your default Windows input device. Omegle will detect it.
- Now you are all set.
Is Omegle Video Chat Moderated?
Omegle video chat is an online service that allows users to text and video chat with strangers. It is a popular service thanks to its anonymity, but it is also known for being a place where people can engage in inappropriate behavior. Omegle has taken several steps to try and prevent this kind of activity, including moderating the chats.



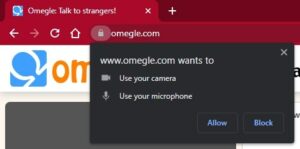 ]
]