Are you having problems with your Chromecast? Did it suddenly stop while you were watching your favorite show on Netflix? Don’t worry. Here are a few ways to factory reset your Chromecast.
To factory reset your Chromecast device, follow these steps:
- Make sure your Chromecast device is powered on and connected to your TV and Wi-Fi network.
- Use the Google Home app on your mobile device or computer to locate your Chromecast device.
- Select your Chromecast device from the list of available devices.
- Tap on the Settings icon in the top-right corner of the screen.
- Scroll down and tap on the “More” option.
- Tap on “Factory Reset” and confirm that you want to reset the device.
- Wait for the Chromecast device to reset, which may take a few minutes.
After the reset is complete, your Chromecast device will be restored to its original factory settings, and you will need to set it up again as if it were a new device.
Table Of Contents
What is Chromecast?
To help you understand the best way to fix your Chromecast, you must know what it is, what it does, and how it receives information.
Chromecast is one of the most amazing devices among the many manufactured by Google. It automatically converts your non-Smart TV into a Smart one so that you can play apps, visit websites, and watch videos from your phone. The gadget is essentially a dongle (meaning a device allowing wireless access to its connected device).
You will use your phone to cast streaming services like Hulu and send links, videos, audio, and photos to your TV. However, this doesn’t mean that your phone plays it, too. If you send data to your TV, it uses the wireless connection to play the data you’ve sent.
Four kinds of Chromecast have been released to the market – Chromecast, Chromecast 2, Chromecast Ultra, and Chromecast Audio. The latter only plays audio but can “cast” to other speakers instead.
Related: Chromecast Ultra vs. Chromecast With Google TV – A Comparison
Factory Resetting a Chromecast

There are cases when your phone suddenly stops controlling the TV or the connection has been lost. In most cases, reconnecting will help fix the problem, but that isn’t possible if your phone is not responding or the Chromecast isn’t. Note that a factory reset should be your last resort because it will clear your data. Once you factory reset, expect to return to the defaults of the Chromecast and reconnect all your devices again.
There are two ways to factory reset a Chromecast, one from the Google Home app and the other from the Chromecast device.
From the Google Home app (for Android)
- Go to the Google Home app.
- Pick the Chromecast device you have and go to Settings. This will direct you to a list of actions.
- Choose ‘Personalize backdrop and more by clicking the three aligned dots at the right side.
- Choose the ‘Factory reset’ option on the new list.
- There will be a pop-up asking you to confirm the factory reset action. Click ‘OK’. This will start the reset of your Chromecast device.
From the Google Home app (for iOS)

- Go to the Google Home app.
- Pick the Chromecast device you have and go to Settings, found at the top right-hand corner of the app. This will direct you to a list of actions.
- Choose ‘Remove device’, and a list of options will pop up. Click ‘Factory reset’.
- There will be a pop-up asking you to confirm the factory reset action. Click ‘OK’. This will start the reset of your Chromecast device.
From the Chromecast Device (1st generation)
- Go to the Chromecast device connected to the TV. Press the power button on the device and hold it for at least 25 seconds. Wait until the LED light on the device flashes a red light.
- When the red light flashes, the TV will go blank, signifying that the connection has been turned off. You can now stop pressing the power button.
From the Chromecast Device (2nd generation, Chromecast Ultra)
- Go to the Chromecast device connected to the TV. Press the power button on the device and hold it down until the LED light blinks orange
- After the light blinks, it changes to a blinking white light. When the blinking light turns white, release your hold on the button.
- The TV will go blank, and the Chromecast will start rebooting.
How to Re-Install a Chromecast
Let’s say you were successful in factory resetting your Chromecast. After resetting, you would have to set the Chromecast again. Don’t worry. It won’t take a lot of your time. Follow these steps, and you’re ready to connect your phone again.
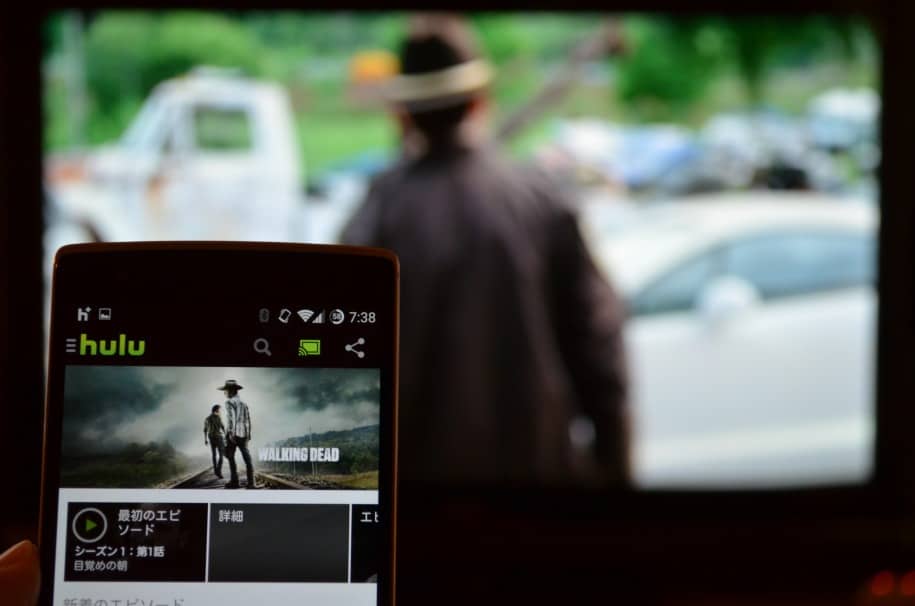
- Plug your Chromecast device into the TV and the power outlet. If your TV has a USB port, you can plug it here instead of a power outlet. If you are using the Chromecast Ultra, you would need to connect the Chromecast to the power outlet itself because the power coming from the TV will not be enough.
- Install the Google Home app on the phone that you will be using to connect to the TV.
- Once it is downloaded, click ‘Get started. This will direct you to options for connecting your account.
- If you have a Google account, you can choose that account. If you want a separate account, click ‘Use another account. Type the details of your account and then click ‘OK’ at the bottom right of the page.
- When connecting your Chromecast device, the app will ask you to turn on Bluetooth (if it isn’t turned on yet). If it’s not yet connected, turn it on on your device.
- Once Bluetooth is connected, the Google Home app will look for the Chromecast device. Devices found will appear on the screen. Click the Chromecast device you wish to connect and click ‘Next.’
- After clicking next, you will hear a sound from the Chromecast device. If there’s a sound, click ‘Yes.’ If not, click ‘Try again’.
- Choose the region where you are located and click ‘Continue.’
- Choose your preferred language and tap ‘Next.’
- Choose the room/area where the Chromecast device is and click ‘Next’. You can also create a new room if your rooms are not included in the initial list.
- You will now be directed to a screen to choose your network to connect. Choose the Wi-Fi network you want to connect it to and enter the Wi-Fi password. Then, click ‘Next’.
- Since Chromecast has Google Assistant features, you can set this up too. Simply click ‘Next’ and start with Voice Match.
- Once you’ve set up Voice Match, click ‘Next,’ and you will see a notification saying ‘Google Home is ready.
Just like that, you can configure and reset your Chromecast device.


