Whether you are just starting off gaming on your new PC that uses a Windows operating system or if you have been gaming with a PC running a Windows OS for years, the Windows 10 updates will amaze you. Sure, Windows operating systems have taken some abuse from gamers in the past and gotten a bad reputation, but Windows 10 comes with a multitude of features that all gamers will be appreciative of. Though Windows 10 did not sound off about the Game Mode and Game Bar features as much as they deserved to, these phenomenal additions to your gaming PC are built to make a gamers life better, even if they’re gaming on a PC that could use some updating. While Game Mode has gotten some flack for not living up to everyone’s expectations we believe it deserves some major props.
Knowing how to use the Game Bar and the features on it like Game Mode, video recording and the other icons present on it will make gaming user friendly, unlike the Windows operating system of yesteryear. Gaming Mode will be able to restore high frame rates to demanding games even when your pushing the PC to its limits with background programs running. Screen recording makes showing off your skills to your fellow gamers simple and screenshots will capture all your notable gaming moments. There are a multitude of other features present on the Game Bar that we will discuss in more detail below.
Why Should I Activate Game Mode with Windows 10?
Game mode in Windows 10 is a sneaky way to get a smoother gaming experience without having to install a newer and costly graphics card or spend time updating the drivers on your gaming PC. Obviously, this mode will not replace updating but if your system has a quality GPU and you’re still experiencing choppiness enabling this feature can help smooth out any crinkles. Of course, there are many external programs to enhance gameplay, but the Windows 10 Game Mode nicely eliminates the need for adding more programs onto your gaming PC. Not only will you experience amazingly smooth gaming thanks to Game Mode, but you will have access to multiple useful features like broadcasting, recording gameplay, and taking screenshots of your game.
How Does Game Mode Make the Improvements?
When you activate Game Mode on your Windows 10 device it’ll tell your computer to cease all apps and background processes to ensure all your computer’s resources are allocated to game play. Since your PC’s GPU and CPU will be focused on gaming alone you will experience noticeable improvements in smoothness and the elimination of motion artifacts like screen tearing and ghosting. When running background processes, it is not surprising that frame rates drop but when you enable game mode it eliminates this drop which inherently makes your gaming experience better. If you are playing in game mode with background tasks running on a jacked-up gaming PC, you will experience less benefit than someone playing on a mediocre gaming PC. Game Mode can make games that are unplayable due to insane lag and tearing good enough to where they play but they won’t be beautiful when running background programs.
Activating Game Mode on Windows 10
Enabling the Game Mode feature on Windows 10 is fast, easy, and painless even if you have never used it before. If you choose to run any background programs while gaming like random virus scans , a music playlist, or leaving open that presentation you meant to work on (been there), then enabling Game Mode is the ideal feature to maximize your gaming experience. If you are testing your Gaming PC by doing all the above on an older system you will experience improvements far beyond what other gamers who are using a nicer system notice. So, if you want to optimize your frame rates and ensure all of your CPU and GPU processes are dedicated to the game you’re playing activate Game Mode with the few easy steps below:
- To open the Game Bar the easiest method is to press the Windows icon key and the G key simultaneously.
- Once the Game Bar is open you will see a series of seven icons controlling a variety of features, second from the right is the Game Mode icon.
- Click the Game Mode icon beside the settings gear icon to enable the Game Mode feature
- To ensure game mode is on for that game next time you open it, click on the Settings gear.
- When your settings are open click to checkmark the box in the first section of this menu that is labelled Use Game Mode for This Game.
Now that you have enabled the Game Mode feature and familiarized yourself with the Game Bar you will never have to suffer the lag issues you experience with memory-monster and GPU intensive games. The Game Mode is an amazing way to max out your older gaming computer without having to shell out the money for a new monitor.
What Else Does the Windows 10 Game Bar Do?
We will be the first people to ramble on and on about how fantastic Game Mode is but the Game Bar where this feature is located has a bunch of abilities that the occasional and the frequent gamer will appreciate. With this bar you can record a video, take screenshots, share photos and videos, and configure the Game DVR settings. All these settings can be used by keyboard shortcuts that make them fast and easy without having to pause your gameplay to enable each feature. While you can edit the settings by searching for them in the bar beside your desktop start menu we find it much easier to use keyboard shortcuts. We find that using the keyboard shortcuts to enable the Game Bar features is much more gamer friendly than the unnecessary click and search tactic you would employ when using the start menu, but it is up to personal preference and overall convenience.
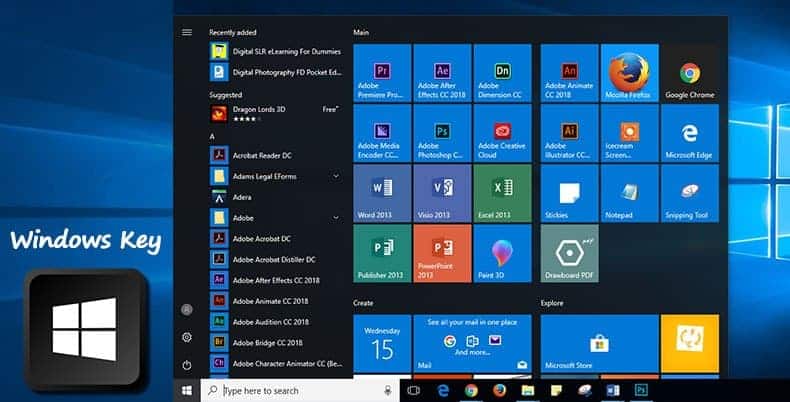
Record a Video of Your Game
The screen recording feature is a superior piece of equipment for anyone who wants to record clips of their gameplay for later review, to share with friends, or to post to their social media accounts. The screen recording feature is not limited to gaming use, it can be activated to record just about anything you would like to on your screen. Using your keyboard, you can easily activate this feature:
- To open the Game Bar the easiest method is to press the Windows icon key and the G key simultaneously.
- You can record your screen even if the game bar is not visible when you are gaming with full-screen mode on, you can hit Windows icon key, Alt key, and T key simultaneously to toggle the bar from visible to hidden.
- To start screen recording click the Windows icon key, Alt Key, and the R key simultaneously your screen will have a brief flash to confirm it is being recorded.
- To end screen recording click the Windows icon key, Alt Key, and the R key simultaneously your screen will have a brief flash to confirm it is being no longer recorded.
With the keyboard-shortcut-guide-1791630.html" target="_blank">simple keyboard short cuts, you can open the game bar and record with ease without having to click around unnecessarily in the midst of a marathon gaming match. All keyboard shortcuts can be modified with the game bar if you find them to be inconvenient.
Taking Screenshots
If you are looking to take a quick snapshot of your in-game action using the Windows Game Bar, you can take a picture without having to pause your play. The screenshots are marked with details about what game you took them from, what day, and what time. Since your snapshots are saved as PNG files they will be easy to share online and are automatically saved to the Windows 10 account you are using. Taking gaming screenshots are quick and painless with keyboard shortcuts mentioned below:
- To open the Game Bar the easiest method is to press the Windows icon key and the G key simultaneously.
- To snap a picture of your game, press the Windows icon key, Alt Key, and the Print Screen key (Prt sc) to snap the photo.
It takes those two simple steps to get snapshots of in game action. The best part about this feature is the fact that it automatically saves and tags your photos to the account with all the information you could want on a screengrab. You will now be able to share cool action shots with your friends and show off your skills without wasting time clicking around everywhere.
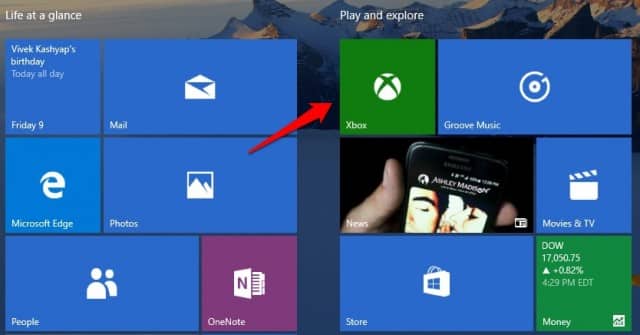
Configure Your Game’s DVR Settings
You can use the Xbox app to configure DVR settings and the Game Bar settings. The best Game Bar setting for you to modify to your liking is the keyboard shortcuts setting. By modifying the keyboard shortcut settings, you can ensure that using the screen recording feature and the screenshot feature will not interfere your game play. The DVR modifications you can make allow you to specify where video and pictures taken with the Game Bar get saved, you can select to record with or without sound on your videos, and you can modify the resolution settings and adjust the overall quality of your videos. You can record and automatically save the last thirty seconds of your game by a few simple steps:
- To open the Game Bar the easiest method is to press the Windows icon key and the G key simultaneously.
- Click on the Xbox App icon to the far left of your game bar.
- Once you enter the Xbox App modify your Game DVR settings to enable the option the “record in the background while I’m playing a game,” feature.
- You are now able to use background recording while in the middle of the game with just your keyboard shortcuts.
- To enable screen recording for thirty seconds press the Windows Key, Alt Key, and the G-key simultaneously.
Tailoring your DVR settings specifically to your liking makes the use of these simple features located on the Windows Game Bar even more accessible than they already are. If you are using certain keys on your computer during gameplay that we mentioned above to activate different features modification of your DVR settings is essential. By making these specs your own you increase the overall usability of the Windows gaming features.
Conclusion
Enabling Game Mode is one of the most user-friendly processes you will ever do on your gaming PC. The multiple ways you can access the Game Bar is diverse and the keyboard shortcuts increase the usability even during intense game play. The Game Mode feature is more effective for individuals who are gaming with multiple processes running that may provide an additional challenge to your rig. When activated the Game Mode is far more noticeable by users who are gaming on an older system that is working its hardest to run more modern and costly games. Gaming Mode can even overcome motion artifacts like screen-tearing, lag, and stuttering when activated, improving the beauty and smoothness of the most GPU intensive games. Even if you are playing on a gaming laptop that is running low on memory the loading issues can be mitigated slightly by running Gaming Mode.
While relying on Game Mode is no substitute for essential gaming PC upgrades this feature will extend the lifetime of your current rig without costly external upgrades being necessary. You won’t have the highest frame rates when you are needing an update and multitasking while gaming, but the improvements with Game Mode will make games that didn’t work run again. The Xbox App also present on the Game Bar is a fantastically usable addition especially when you decide to make all the keyboard shortcuts your own. Using the information, we provided above you can quickly familiarize yourself with all the built-in gaming features on Windows 10. So next time you get the chance turn on your Game Mode and enjoy a gaming experience tailored to you on your Windows operating system.


