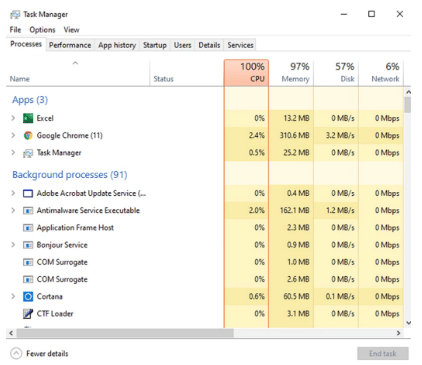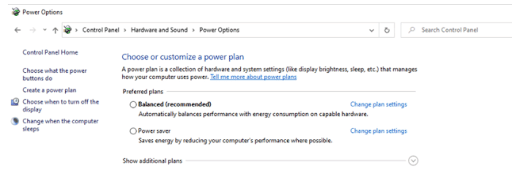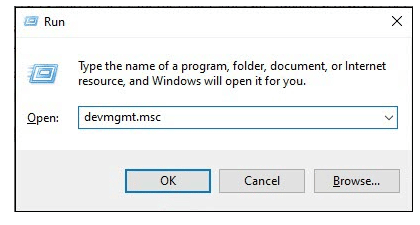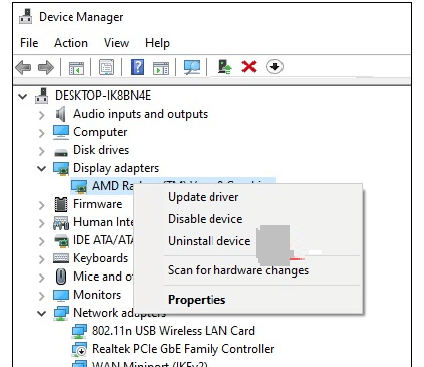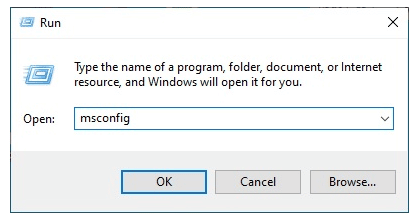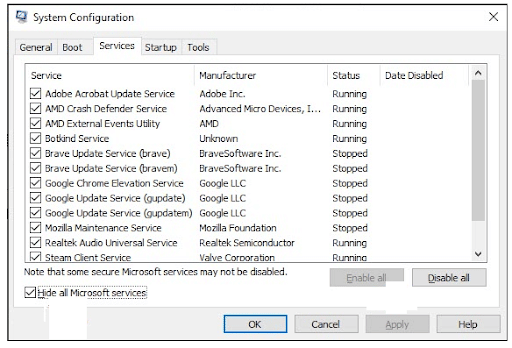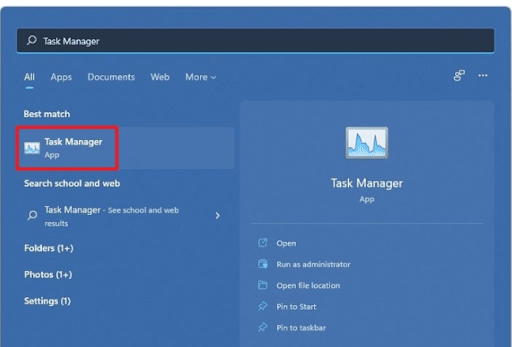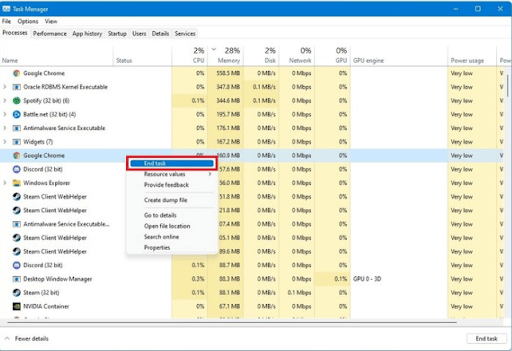Is your CPU slowing your computer to a crawl?
The CPU is the brain of your computer. All the major components of the device, including RAM and graphics card, rely on the CPU instructions for optimal performance. Therefore, a properly functioning CPU is essential for the best performance of your device.
You can notice issues with your CPU when video editing, gaming, or using other high-demand software.
Some of the remedies you can use include:
- Closing unnecessary programs running in the background
- Updating drivers
- Checking malware and viruses
- Checking the antivirus program
If you want to learn how to remedy the situation on your CPU, here are some methods you can use.
Table Of Contents
Why Is My CPU Usage at 100%?
If your CPU usage is at 100%, the processor is working at maximum capacity. The processor is working in a capacity more than it’s capable of.
This results in slowdowns, lag, stuttering, and other problems such as CPU overheating.
Some of the reasons your CPU usage is at 100% include:
- Resource-Intensive applications. Some applications are highly demanding on your device. Some of the applications include graphics and video editing tools. Your CPU can become slow if the apps are trying to run simultaneously.
- Malware and viruses. Sometimes your computer can start lagging due to a virus or malware attack. Since they run discreetly, they can use your CPU resources without you noticing.
- Some applications continue to run in the background even after closing them. They can run in the background without notice. If several run simultaneously, they can eat up your CPU resources.
- Improper hardware configuration. Your CPU usage can be at 100 due to some hardware configuration issues. For instance, if your computer is configured to use onboard graphics instead of the dedicated video card, you can have issues with a patch that changes the settings.
- Dirty cooling systems and fans can cause your CPU to lag. A hot CPU finds it hard to do its job, and it’s more likely to crash. You can resolve the performance issues by cleaning the vents of dust buildup, cleaning the heat sinks, and clearing obstructions.
How Do I Lower My CPU Usage on Windows 10?
High CPU usage can cause applications to stop reacting to new inputs, make games stutter or crash, or open programs slowly.
If you want to fix the high CPU usage on Windows 10, use the following steps:
Reboot the Device
Restarting your PC can help deal with lagging issues.
Start by saving your work and then reboot the device. The process can help deal with the issues, especially if it’s been a long since you last restarted the PC. Restarting the device helps clear temporary files and resolve sluggishness in long-running processes.
Restart or End Processes
Restarting or ending particular processes can also help in dealing with the issue.
How do you restart the processes?
Go to the Task Manager by pressing CLTR+SHIFT+ESCAPE. If a program continues to misbehave after a restart, Task Manager offers a simple tracking method.
Some full-screen programs, including games, can take your focus away from the Task Manager. You can prevent this by going to the top menu bar, clicking “Options”, and selecting “Always on top.”
When the Task Manager is open, go to the top and click the Processes tab. At the top of the Processes tab, go to the CPU column and click on it to get CPU usage. Click “More Details” to reveal the background Windows processes.
If you perform an antivirus scan, video editing, streaming applications, or several browser tabs, you’ll have high CPU usage. You can remedy the high CPU usage by closing all the programs that aren’t in use.
However, high CPU usage isn’t out of the ordinary if you are multitasking. Furthermore, modern CPUs can handle multitasking by splitting processes between various processor cores.
The split processor technologies enhance the speed of multitasking.
Update Drivers
The high CPU usage on your device may be due to out dated drivers. Drivers help to control the devices connected to the motherboard.
Updating the drivers can help deal with bugs that lead to high CPU usage and enhance compatibility.
If you want to update your drivers, start by opening the Start menu and going to the Settings. Next, click on Updates and Security and look for the “Check for Updates” button. The process helps in updating all the vital drivers.
You can also improve the overall performance of your device when playing games by using utilities such as Nvidia GeForce Experience for GPUs. Updating your BIOS (Basic Input Output System) can also help deal with bugs.
Check Malware and Viruses
If the high CPU usage issue isn’t solved yet, it could be due to viruses and malware in your device. They run in the device undetected and utilize vital CPU resources.
Some malware can utilize the CPU for various purposes, such as cryptocurrency mining.
You can use your antivirus software of choice to scan the malicious programs. You can also use the free offline security offered by Windows Security.
Look for Help Online
The high CPU usage issue is a result of various processes. Thus, it can be a challenge to get a one-size-fits-all solution.
However, the internet is rich with information, and you’ll find various hardware and gaming forums that discuss various bugs.
Thus, you can search online for hacks on dealing with various bug issues. If the information you get is too general, you can try adding specific information such as the type of CPU to narrow down the search.
Check the Power Options
The power option can also affect the speed of your device.
If you want to check the power options on your computer, click the Start menu and go to “edit Power Plan.” On the address bar on top of the window, click the “Power options.”
Next, go to “Show additional plans” and enable a non-power saver plan. Return to the CPU to see if the CPU usage returns to normal.
How Do I Lower My CPU Usage Windows 11
Use the following methods to fix high CPU usage on Windows 11:
Close Apps
It would help if you started by closing all the unnecessary apps that might be eating up your CPU.
It’s the first remedy you should try since it doesn’t require you to restart your computer.
Reboot Your Device
If you close the unnecessary apps on your device and the high CPU usage isn’t fixed, you should try restarting the device.
Update Your Windows
If restarting the device doesn’t deal with the issue, you may be using outdated windows.
Therefore, it’ll help a lot if you download and install the latest Windows 11 updates.
Check Your Antivirus Program
An antivirus program is essential in keeping viruses and other malicious malware away from your device.
However, some antivirus programs can be the reason for the high CPU usage. To check if the program is the cause of the CPU usage, go to the Task Manager and look for the antivirus program.
If it’s taking excessive CPU resources, you can consider uninstalling it and using a different program.
Check the Hardware
Sometimes, the CPU usage issue can be due to your hardware.
Some hardware issues can include dust buildup that causes the CPU to run hot. It can also be a power supply issue, preventing the CPU from getting adequate power.
Clean the vents and fix the power supply issue to deal with excessive CPU usage.
How to Lower CPU Usage While Gaming
Use the methods below to fix CPU usage while gaming:
Change the Game Setting
If the game settings aren’t compatible with your device, you’ll experience CPU usage issues.
You can fix the challenge by tweaking the game’s settings to be compatible with the device’s specifications.
Update Graphics Drivers
Updating the CPU usage due to outdated drivers can help resolve the issue. To reinstall the drivers, open the Run box, and in the dialog box, enter “devmgmt.msc”, and press enter.
Go to Display adapters, right-click the drivers and uninstall the device. Follow the other prompts on the screen.
Restart your computer and it’ll automatically download the latest drivers.
Close Unnecessary Apps
The CPU usage issue can be due to unnecessary programs running in the background.
Open the Run dialog box by pressing Win +R to disable the programs. On the dialog box, enter msconfig and click Ok.
A System Configuration window will open. Check the box “Hide all Microsoft Services” on the services tab.
Next, click on “Disable all” to disable all the programs running in the background.
How to Lower CPU Usage Valorant
Use the following methods:
Update Valorant
Check Valorant to see if there’s any update available. If there is, update it and check if the CPU usage issue persists.
Update Graphics Card Drivers
You can update your graphics card drivers from the Device Manager using the following steps:
- Right-click on the Start menu to launch the device manager
- Expand the Display Adapter node
- Right-click on the drivers and click Update driver
- Search automatically for drivers, and Windows will download and install the latest drivers
How to Lower CPU Usage Streamlabs OBS
You can use the following methods:
Task Manager
You can use Task Manager to stop other programs from utilizing CPU.
Go to the taskbar and open your task manager.
Next, go to the Processes tab and right-click on all the programs you want to close.
Streamlabs Video Output Settings
Open Stream OBS, go to the settings, and make the following changes:
- Change the Output mode to Advanced
- If you have a powerful GPU to take some load from the CPU, change the Encoder preset to NVENC
- Reduce the streaming resolution to 720p
- Set the Rate control to CBR
- Change the Keyframe Interval to 2 seconds
Conclusion
High CPU usage can be frustrating as it makes your device slow and leads to overheating. Above are some hacks to use in fixing the CPU usage.