Your PS4’s gaming experience is incomplete without high-quality audio. And what can be a better source for it than Apple AirPods? These tiny earbuds pump even the smallest of sounds into your ears. But can you connect AirPods to PS4?
Yes, you can connect AirPods to PS4. But due to no native wireless audio support in PlayStations, you must use a Bluetooth adapter. Alternatively, the PS Remote Play app and Smart TV are good options, too.
This article explores the detailed steps for all three methods. Choose anyone that seems workable for you.
In addition, I’ve also discussed some common issues you might face while using the AirPods and PS4 together.
Table Of Contents
Key Takeaways
- AirPods work with PS4. You’ll have to deal with some issues, though—for example, latency, restrictions on certain AirPods features, etc.
- Bluetooth adapter, PS Remote Play app, and Smart TV are the best ways to connect AirPods and PlayStation 4.
- If no sound comes from the AirPods, the exact resolution will depend on the method you choose.
Does AirPods Work With PlayStation 4?
Yes, AirPods work with PlayStation 4.
But here’s a catch.
Due to Bluetooth profile mismatch between AirPods (or any wireless headphones) and Sony’s PS, you’ll always encounter certain issues while using the two devices together. These include:
Latency
Due to the slight delay between the time audio is sent from the PS4 and received by your AirPods, latency is very much noticeable. This is especially true if you play fast-paced games—for example, Move or Die, Bloodroots, Verlet Swing, etc.
Restrictions on Some AirPods Features
Some AirPods features, like automatic device switching, Siri, microphone, spatial audio, and Transparency mode, don’t work with PS4.
Limited Chat Functionality
Lastly, you can’t chat with your friends while playing any game, as most Bluetooth adapters can’t obtain audio from the AirPods’ built-in mic.
Related: Wireless vs Non wireless AirPods
How to Connect AirPods to PS4?

As I initially said, there are three ways to connect AirPods to PS4:
- Using a Bluetooth adapter
- Using the Remote Play app
- Using a Smart TV (the easiest)
Below are the detailed steps for each of these methods.
How to Connect AirPods to PS4 With USB and a Bluetooth Adapter?
For this approach, you’ll need a PS-compatible Bluetooth adapter. I’ve been using the Avantree DG80 USB Bluetooth Audio Adapter, and you can also invest in it. This particular model not only automatically enters into the pairing mode when connected to your PlayStation 4 (or any device), but also offers faster speed and farther coverage.
Also, make sure one of the USB ports of your console is free for the adapter to plug into.
Next, follow these steps:
- Plug the Bluetooth adapter into the free USB port of your PS4. Let it pair.

- With both the buds inside the charging case, long-press the setup button at the back for 5-10 seconds, or until the status light flashes white. Your AirPods will enter the pairing mode.
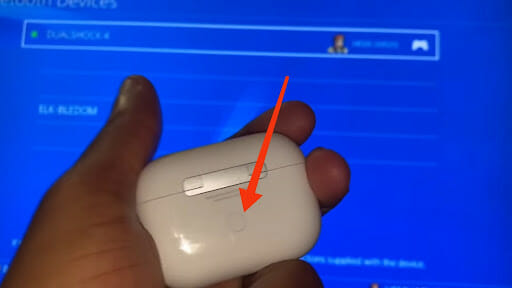
- The Bluetooth adapter and AirPods must be connected now.
- Next, go to Settings > Devices > Audio Devices.
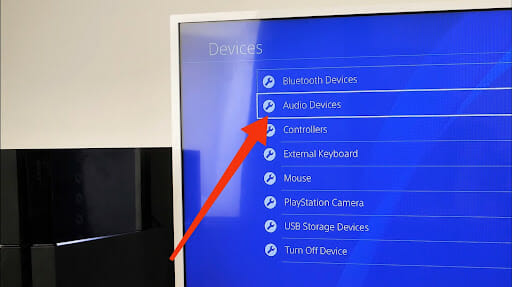
- You’ll find two important settings on the Audio Devices screen – Output Device and Output to Headphones.
1. Set the Output Device option to Select USB Headphones (USB Audio Device).
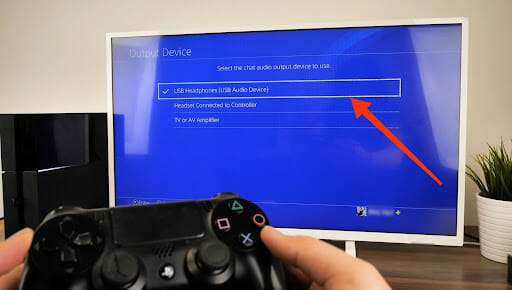
2. Set the Output to Headphones option to All Audio.
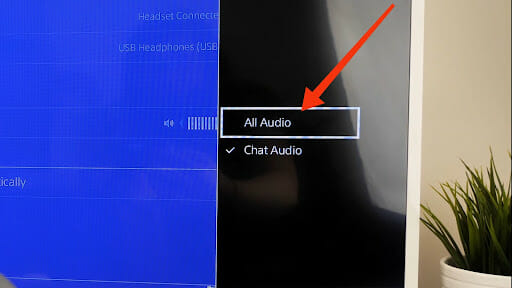
That’s all. You’ll now hear every audio from your PS4 through the AirPods.
How to Connect AirPods to PS4 Without a Dongle?
You can connect AirPods to PS4 without a dongle by using Sony’s PS Remote Play app or your Smart TV.
Here’s how to use each of these.
PS Remote Play App

Image by PS Remote Play
Sony’s official PS Remote Play app lets you enjoy your PS4’s audio through the AirPods, and the steps are:
- Click the above link and install the app on your handset (Android or iOS).
- Open your PS4 Settings.
- Scroll down and select Remote Play Connection Settings.
- On the next screen, tick the Enable Remote Play checkbox. Another suboption, Connect Directly with PS Vita/PS TV, will appear. Tick its checkbox, too.
- Pair your AirPods with your smartphone.
- Launch the PS Remote Play and wait for it to connect to the PS4.
Your AirPods and PS4 are now connected, via the Remote Play app route.
Smart TV
If you’ve got a Smart TV with built-in Bluetooth, it can also be used to set up a connection between your AirPods and PS4. Here’s how:
- Insert the HDMI cables from your PS4 console into the ports of your Smart TV.
- Turn ON your AirPods’ pairing mode.
- Open the Sound settings of your Smart TV. Select Sound Sync.
- Let Sound Sync detect your AirPods. Once detected, select them from the TV screen.
- Return to the Sound settings, and go to Sound Out.
- Click on your AirPods as they appear on the display for audio output.
This method to connect AirPods to PS4 is the easiest among all and doesn’t require any kind of installation.
Troubleshooting Tips: No Sound From Your AirPods
If you’re facing audio issues and there’s no sound after connecting the AirPods through any of the above methods, below are the troubleshooting tips that should help you.
If Connected via the Bluetooth Adapter
In this case, the problem will most likely be related to volume settings. Follow these steps to fix them.
- Open the PS4 Settings.
- Go to Devices and select Audio Devices.
- Under Audio Devices, click on Adjust Microphone Level. Set it as per your preferences. Hit Enter.
- Click the Back option at the screen’s bottom left corner, and return to the Audio Devices page.
- Similar to the mic volume, adjust the Volume Control (Headphones) and set the Output to Headphones to All Audio.
If Connected via the PS Remote Play App
If your PS Remote Play app runs an outdated version, your AirPods may not work smoothly. The result? Poor or no audio.
Hence, follow these steps to update the app.
- Open the Settings of your Remote Play app.
- Scroll down and tap System Software Update.
- Let the app scan available updates, and if there’s any, install it.
- Follow the on-screen instructions to complete the process.
If Connected via a Smart TV
In the case of a Smart TV, the most probable cause for no audio through the AirPods will be the wrong cable connection between the PS4 and the television unit. So, recheck it and insert the wires correctly.
Related: How to Connect AirPods to MacBook
Can You Connect Airpods to PS4? FAQs
Q: Can You Use Regular Headphones for PS4?
A: Yes, your regular headphones will work with the PS4. This is specifically if they have a 3.5mm jack. But if you’ve got a wireless model, you’ll need to work a bit extra to connect it to the PlayStation.
Q: Can I Use AirPods on PS5?
A: Yes, you can connect AirPods to PS5 and use them while playing your favorite game. Similar to PS4, you’ll require a compatible Bluetooth adapter.
Q: Can You Use AirPods on PS4 as a Mic?
A: No, AirPods can’t be used on PS4 as a mic. The latter doesn’t support Bluetooth audio devices for in-game communication or voice chat.
Q: Do Bluetooth Adapters Work on PS4?
A: Yes, Bluetooth adapters work on PS4. But make sure to check for their compatibility.
Q: Can You Connect AirPods Pro to PS4?
A: Yes, AirPods Pro can connect to PS4.
Related: How to Connect AirPods to Chromebook – A Step-By-Step Illustrated Guide
Conclusion
Sony is yet to take a call on built-in Bluetooth capabilities in its PSs. The result of this is depending on external workarounds to connect your AirPods or any wireless headphones to the PS4 (or even PS4 Pro & PS5).
While you’ll successfully set up the connection between the two, some issues will be there. For example, audio-video lag, not the best sound quality, and, most importantly, restrictions on some AirPods features (like automatic switching, ANC, Siri, etc.)
If you’re okay with these, simply follow any of the above methods, and you’re good to go.
References:


