The ‘Apple cannot check for malicious software’ error is a common issue faced by Apple users when trying to open certain applications.
There are many scenarios where users encounter this error, including downloading and attempting to open applications from the internet, external drives, or non-App Store sources, as well as when using apps from developers without proper digital signatures.
Understanding and addressing this error is crucial for maintaining the security and usability of your Mac.
This article provides a comprehensive guide to resolving this error and ensuring the smooth functioning of Apple devices.
Table Of Contents
Understanding the Error
‘Can’t be opened because Apple cannot check for malicious software‘ error occurs because macOS has stringent security measures in order to protect users from potentially harmful software. When an application lacks proper digital signatures or is not from the App Store, macOS displays this warning. It’s an essential safeguard to prevent malicious software from running.
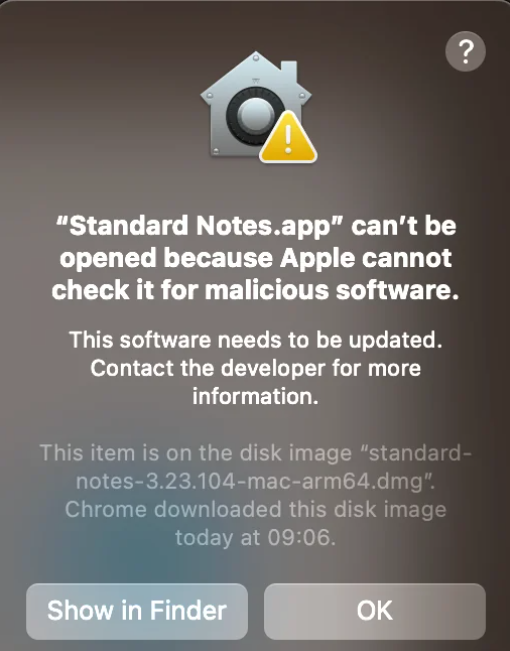
Users often encounter this error when downloading and attempting to open applications from the internet, external drives, or non-App Store sources.
Troubleshooting Steps :
1. Check Security and Privacy Settings
- Check Security and Privacy Settings
- Launch “System Preferences” from the Apple menu.
- Navigate to “Security & Privacy.”
- In the “General” tab, ensure that the “App Store and identified developers” option is selected.
- If necessary, click the lock icon to make changes and authenticate.
- Allow apps from the App Store and identified developers to be installed.
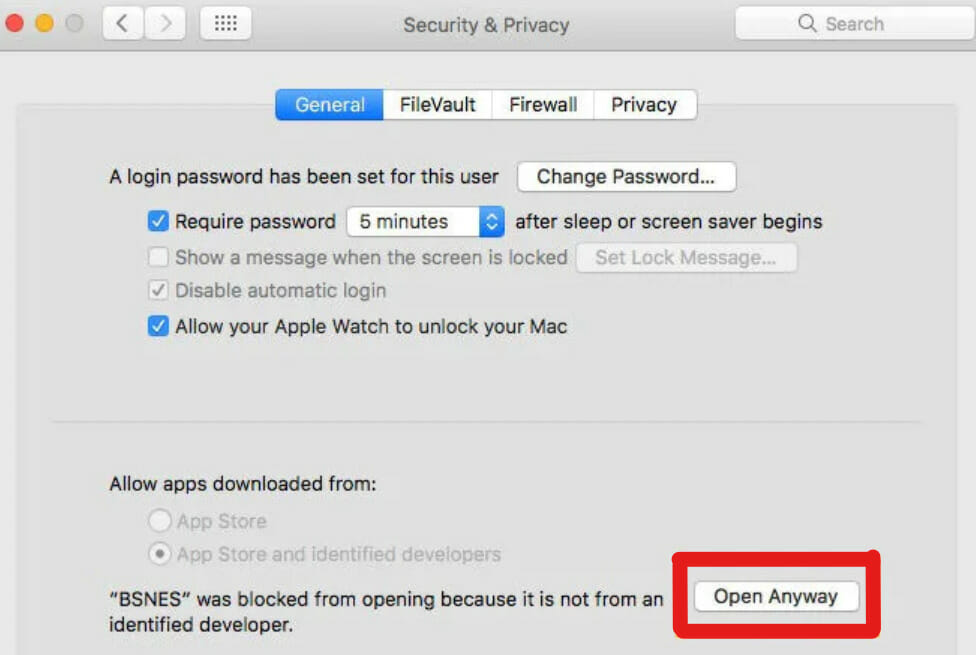
2. Temporarily Disable Gatekeeper
- Open “Terminal” from the “Applications > Utilities” folder.
- To temporarily disable Gatekeeper, enter the following command:
- css
- Copy code
- sudo spctl – master-disable
- Press “Enter” and provide your administrator password.
- Launch the previously blocked application to check if the error persists.
- Remove the Quarantine Flag
- Locate the blocked application in “Finder.”
- Right-click on the application and select “Get Info” from the context menu.
- Scroll down and click on the lock icon to make changes.
- Unlock and authenticate using your admin credentials.
- Under “Sharing & Permissions,” click the “+” icon to add your user account and grant it read/write permissions.
- Close the “Get Info” window and try launching the application again.
Updating or Reinstalling the App
1. Check for Available Updates
- If the error persists, check for available updates for the blocked application.
- Open the App Store and click on your profile picture in the bottom left corner.
- Navigate to “Updates” and update the problematic app if an update is available.
2. Download and Reinstall the Latest Version
- If no updates are available or the error still persists, download the latest version of the application from the developer’s official website.
- Follow the installation instructions provided by the developer.
- Launch the app and check if the error is resolved.
3. Reporting the Issue to Apple
If you continue to face the error even after troubleshooting, it’s important to report the issue to Apple for further investigation. To provide feedback, go to the Apple menu and select “Feedback Assistant.” Describe the problem, attach relevant screenshots, and submit your report.
Reporting the issue to Apple is crucial as it can help identify and address potential bugs, enhancing the overall security and functionality of macOS for all users.
- MacBook Air / Pro Won’t Turn On: Black Screen, How to Fix It
- How to Connect AirPods to MacBook
- Why Won’t My Phone Update to iOS 15? Reasons And Solutions
Additional Troubleshooting
1. Reset NVRAM/PRAM
- Restart your Mac.
- During startup, press and hold the “Option,” “Command,” “P,” and “R” keys simultaneously.
- Keep holding the keys for about 20 seconds until your Mac restarts again.
- Release the keys, and your NVRAM/PRAM is reset. Check if the error is resolved.
2. Check the Internet Connection and Download the Source
- Ensure your internet connection is stable.
- Re-download the application from a reputable source if you suspect the download might be corrupted.
Conclusion
‘Can’t be opened because Apple cannot check for malicious software‘ error is a security measure aimed at safeguarding your Apple device. By following the troubleshooting steps outlined in this guide, you can resolve this error and ensure the smooth operation of your applications.
Promptly addressing error messages like this is essential for maintaining the security and functionality of your Apple devices.
For additional assistance, explore Apple’s support resources or related articles for more in-depth information on Apple device management and troubleshooting.


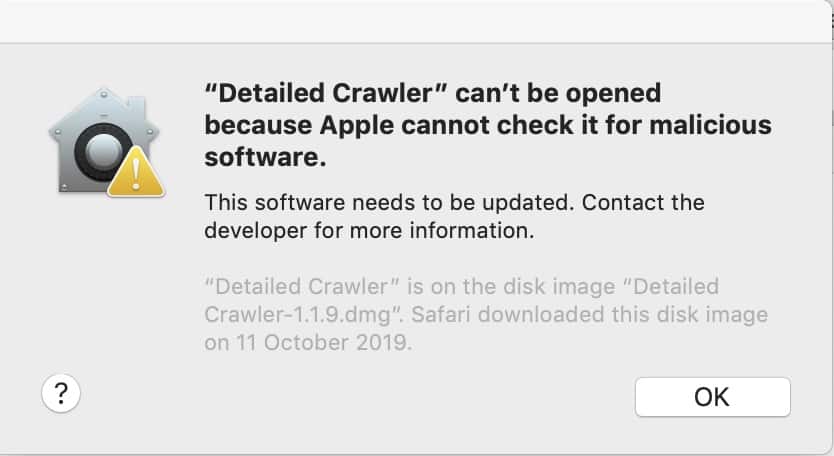
6 comments
OMG IT WORKED!
🙂 Glad it did Louis..
Wow, that was so simple, I didn’t think it would work…but it did! As a sidenote, it also works for .component plugins. Thanks!
This worked like a charm, thank you so much!
IT WORKED THX SO MUCH!!!!!
Thank you, it’s work on Mac Mini M1 Monterey 12.2.1
Comments are closed.