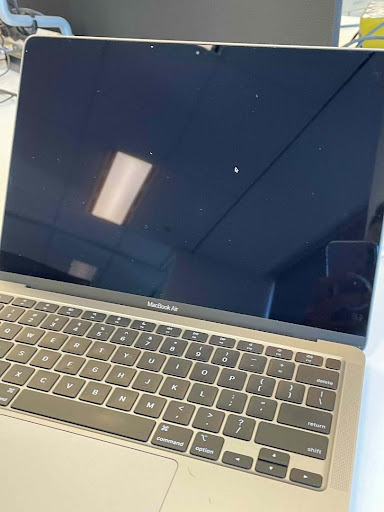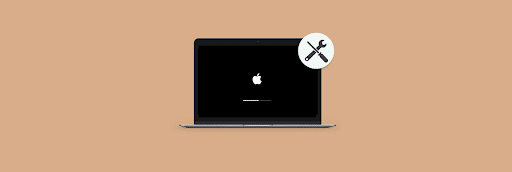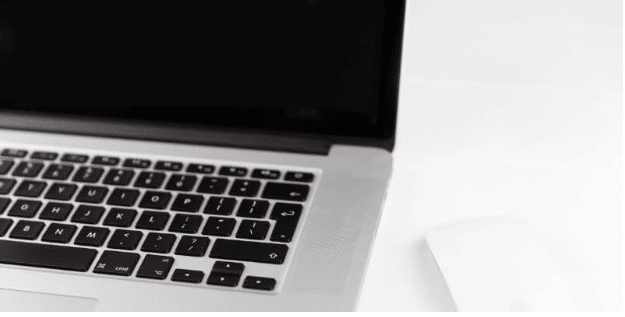If your MacBook Air or Pro won’t turn on and is showing a black screen, there are a few steps you can take to try and fix the issue:
- Check the power source: Make sure your MacBook is connected to a power source and that the power adapter is working properly. Try plugging in another device to the same outlet to make sure it’s not a problem with the outlet itself.
- Reset the SMC: The System Management Controller (SMC) is responsible for managing power-related functions on your MacBook. To reset the SMC, shut down your MacBook and hold down the Shift + Control + Option keys and the power button at the same time. Release all the keys and the power button, then press the power button again to turn on your MacBook.
- Reset the PRAM: The Parameter Random Access Memory (PRAM) stores certain settings and preferences that your MacBook uses to boot up. To reset the PRAM, shut down your MacBook and hold down the Command + Option + P + R keys at the same time. Keep holding the keys down until you hear the startup sound twice, then release the keys.
- Boot in Safe Mode: Starting up your MacBook in Safe Mode can help diagnose and fix any software-related issues. To boot in Safe Mode, hold down the Shift key while powering on your MacBook. Release the key when you see the login window, then log in as usual.
- Contact Apple Support: If none of the above steps work, it may be a hardware issue that requires professional assistance. Contact Apple Support or take your MacBook to an authorized repair center for further diagnosis and repair.
Related: Best External Monitor For MacBook Pro & MacBook Air – 5 Fantastic Picks For All Budgets
Table Of Contents
- 1 MacBook Air or Pro won’t turn on: black screen – What to do?
- 2 MacBook Air black screen with cursor
- 3 MacBook Pro black screen – Apple logo not lit
- 4 MacBook Pro Screen Not Working but Keyboard Lit
- 5 MacBook Pro Black Screen with Cursor
- 6 MacBook Air Won’t Turn on But Is Charging
- 7 How do you fix a black screen of death on a MacBook Air?
- 8 What do you do when your MacBook Air won’t turn on?
- 9 CONCLUSION
MacBook Air or Pro won’t turn on: black screen – What to do?
Let’s talk about the reasons why your MacBook Pro and Air might have been going black and not turning on and how to fix them:
-
Software or firmware issues
This can happen if you just switched to a new macOS or updated your software or firmware. This is due to the possibility of incompatibility issues, unresolved flaws, or massive disc space usage with the latest upgrades.
-
Power issues
The MacBook will boot into a black screen if there is insufficient rated power or the battery has reached the end of its cycle count.
-
Hardware damage
Hardware difficulties are a strong likelihood for your Mac’s unresponsive black screen. If you recently bent the screen or dropped the Mac.
MacBook Air black screen with cursor
On your MacBook Air, you may have the problem of a dark screen with only the cursor or pointer visible. This is often caused by a connection issue with the display, or it could be a sign of some other issue. If your MacBook screen is black but still running, it is important to diagnose the cause of the problem in order to prevent any further damage or data loss.
If your Mac becomes stuck on startup, you won’t be able to use it since you won’t reach the computer’s desktop. You may then address the problem by starting your device using the macOS recovery feature or starting your device via the Disk Utility functionality. This latest option will allow you to fix the starting disc of your device.
MacBook Air using the macOS recovery:
Initially, you must identify whether you are using a MacBook Air with an Apple chip or a MacBook Air with an Intel CPU. Go to the Apple menu and select About This Mac to find out.
With Apple Chip – First, hold the Power button on your MacBook Air computer for a few seconds until it shuts off. Various starting choices will then display on the screen: choose Options. Continue.
With Intel Processor – Hold down the power button on your MacBook Air computer for a few seconds, causing it to switch off. Then, release your computer’s power button.
Hold down the Order and R keys until the Apple logo shows on your computer screen.
MacBook Air via the Disk Utility functionality:
After your MacBook Air has started normally under MacOS, restart your machine and use Drive Utility to repair the boot disc. If faults are found and rectified using the Disk Utility functionality, your MacBook Air will need to be restarted to work correctly.
- You may see a black screen on your MacBook Air with only the cursor or pointer visible. You must determine if you are using an Apple chip or an Intel-based MacBook Air. Go to the Apple menu and pick About this Mac to check out. Your computer will need to be rebooted if problems are discovered and corrected using the Disk Utility capabilities.
MacBook Pro black screen – Apple logo not lit
A MacBook Pro’s black screen, where the apple logo is not lightened up, can be caused by various situations. It can happen when you wake your laptop up from sleep, and broken disc permissions or a software issue can also cause it. If you’re having trouble with a black or blank screen, follow the steps below.
-
Unplug any Accessories
Printers, keyboards, external drives, mice, and trackpads can all cause possible start-up problems, so make sure your Mac isn’t connected to anything other than your charging cord and adapter if the problem persists.
-
Restart your MacBook Pro
After checking that the laptop is getting power and eliminating the potential of input/output interference, the following step is to restart it. Control + Command (the four-loop symbol) + Power/Eject/Touch ID button (depending on your model) should restart your device automatically.
-
Hard Reset
All it takes to solve all types of MacBook problems is an old good hard reset, sometimes. Press and hold the power button for around 10 seconds on an Apple-chipped MacBook Pro (M1, M1 Pro, M1 Max). The starting options box should appear, with a gear icon labeled Options. Continue after selecting Options.
Whereas, Press and hold the power button for around 10 seconds on an Intel-chipped MacBook Pro, then release the power button and simultaneously press and hold Command + R until you see an Apple logo or other picture.
- Several things can cause a black screen with no lightening of the apple logo. It might happen when you wake up your laptop from sleep or result from a software problem. To fix any issues with your MacBook Pro, follow the procedures above.
MacBook Pro Screen Not Working but Keyboard Lit
For your MacBook Pro, if the screen isn’t working but the keyboard is lit, the best thing is to Reset the System Management Controller settings.
The Mac’s Systems Management Controller (SMC) controls temperature, keyboard, display, and fans. Another simple cure for a black MacBook Pro screen is resetting the SMC. Before connecting to your MacBook again, please turn it off and disconnect it for at least 15 seconds. Hold Shift + Option + Control + the power button simultaneously while the power is still off. When your MacBook begins to power up, release the keys.
- Reset the System Management Controller settings if your MacBook Pro screen isn’t working but the keyboard is glowing. The Mac’s Systems Management Controller controls the temperature, keyboard, display, and fans (SMC). Resetting the SMC is another simple solution for a black screen on the MacBook Pro. Turn off and detach your MacBook for at least 15 seconds before reconnecting.
MacBook Pro Black Screen with Cursor
Firstly, check the brightness setting, make sure your Mac and display are turned on and not in sleep mode, and ensure cords are connected if the MacBook Pro screen is black.
If your Mac has a black screen with a pointer, it signifies the system has become trapped on the black screen for a short time before going into sleep mode.
Wake Mac from Sleep Mode – You must see the cursor on your Black screen to see if this is the issue. It indicates that your Mac is stuck and has entered Sleep mode. You must input your username’s initial letter and click Enter on the keyboard.
- If the MacBook Pro screen is dark, check the brightness setting, make sure your Mac and display are turned on and not in sleep mode, and ensure connections are connected. If your Mac displays a black screen with a pointer, it means the machine has been stuck on the black screen for a brief period of time before entering sleep mode. You must see the pointer on your black screen to determine if this is the problem.
MacBook Air Won’t Turn on But Is Charging
If your MacBook Air is not turning on but is charging, your battery is all fine, and the main problem could be with the screen or any other technical issue.
Firstly, going on with the brightness level because the black screen problem on your MacBook is frequently caused by the monitor being turned down, rather than a startup problem.
When you unintentionally click the F1 key, the screen brightness is usually reduced to a minimum; you may restore brightness by pressing the F2 key.
The next thing you can do is unplug the laptop from the charger and peripherals. Hold down Shift + Control + Option and the power button for ten seconds. Let go of all keys and reconnect the charger. Then, press the power button to boot your laptop.
- For 10 seconds, hold down Shift + Control + Option and the power button. If your MacBook Air won’t switch on but is charging, the battery should be OK. Rather than a starting issue, the black screen on your MacBook is typically caused by the monitor being turned down.
How do you fix a black screen of death on a MacBook Air?
The Black Screen of Death is similar to the Blue Screen of Death in Windows. Apple laptops have always had a dependable operating system. However, they can fail to address many challenges within and beyond the system.
First, ensure the primary source is turned on, and the connection sends power to your MacBook Air. If the green light is on, everything is fine. Check for any sounds from your Mac’s fans or any other strange noises from the hardware.
Furthermore, do not anticipate your MacBook Air to start if it is not charging or if the battery is dead.
After you have checked for all the everyday things that must have caused a black screen issue with your MacBook Air, you can try these solutions to fix the black screen of death.
- Disconnect any external devices.
- On your Mac, perform a hard restart – Steps are mentioned above.
- Increase MacBook’s Screen Brightness.
- Power Cycling on Mac – If you have a new MacBook Air, you may shut it off by pressing the power button for a long time. Furthermore, reboot it after a bit of time. If you have an older Mac with removable batteries, you may force it to shut down and detach from the power supply.
- Get Your Mac Out of Sleep Mode.
- Boot up your MacBook Pro in Safe Mode – Safe Mode on the MacBook Pro allows you to start your computer without extra launch agents. This eliminates the possibility of other programs and services interfering with your screen’s display and preventing it from working correctly. Turn off your MacBook Pro and wait 20 seconds for it to enter Safe Mode. Turn it back on while holding down the Shift key. When the login window displays, release the Shift key. ‘Safe Boot’ should appear in the upper right corner of the window. You may be prompted to log in again, and your computer may take longer to start than usual while diagnostics are performed. You can restart in regular start-up mode when it’s wholly started up to see if the problem persists or is solved.
- Start-Up Disk Repair for Black Screen on MacBook.
- Reset NVRAM/PRAM – The steps for resetting NVRAM and PRAM are the same:
- Completely shut off Mac.
- Restart it and hit Option + Command + P + R simultaneously.
- After twenty seconds, you can release the keys. Your Mac will restart now.
What do you do when your MacBook Air won’t turn on?
- Make sure your Mac is plugged into an outlet. If your Mac doesn’t have a built-in display, ensure your external display is powered up, connected, and switched on.
- For at least 10 seconds, press and hold the power button on your Mac, then release.
- If nothing happens, push and release the power button on your Mac.
How do I force my MacBook Air to start?
To force start your MacBook Air:
Press and hold down the Command (⌘) and Control (Ctrl) keys along with the power button (or the Touch ID / Eject button, depending on the Mac model) until the screen goes blank and the machine restarts.
Related: How to fix ‘Can’t be opened because Apple cannot check for malicious software’ error
CONCLUSION
When you power up your MacBook Pro or MacBook Air, you may get a black screen, one of the most frustrating circumstances you might encounter. But do not panic in any situation. In our article, “MacBook Air or Pro won’t turn on: black screen – What to do?” It’s not the end of the world if your MacBook Air or MacBook Pro won’t power on and instead boots to a black screen. You can discover answers in this article or seek help from an Apple shop representative. Since you are a Mac user, you might be interested in another of our articles: Is Cleanmymac X safe?