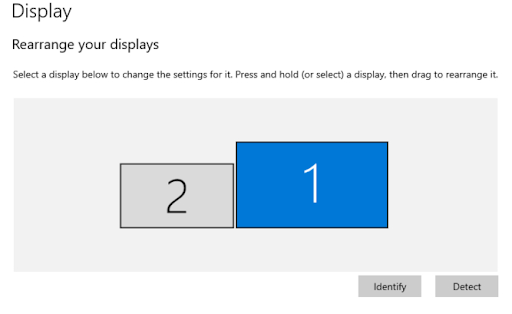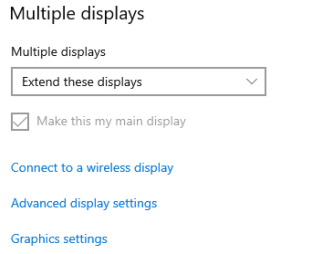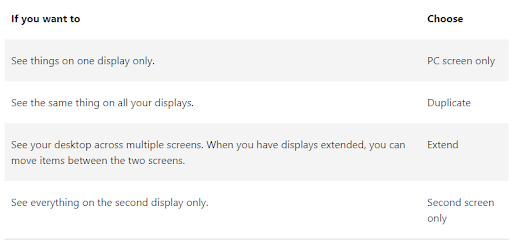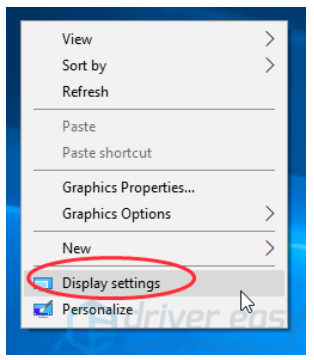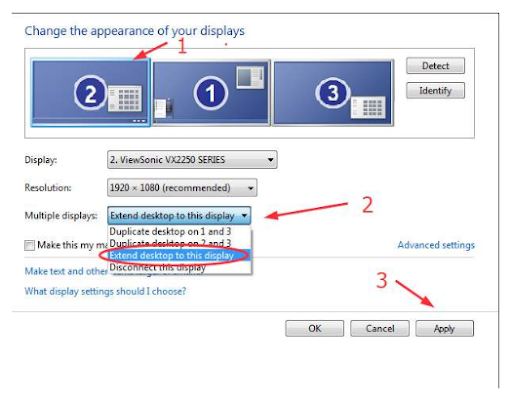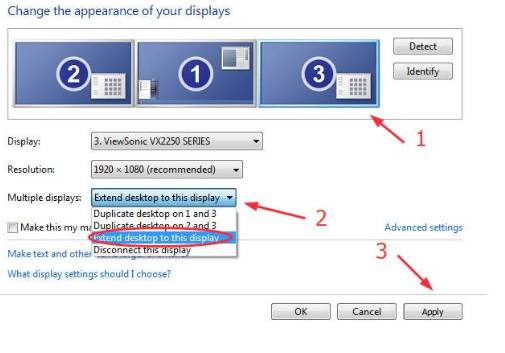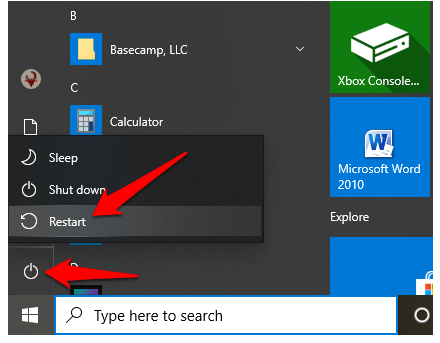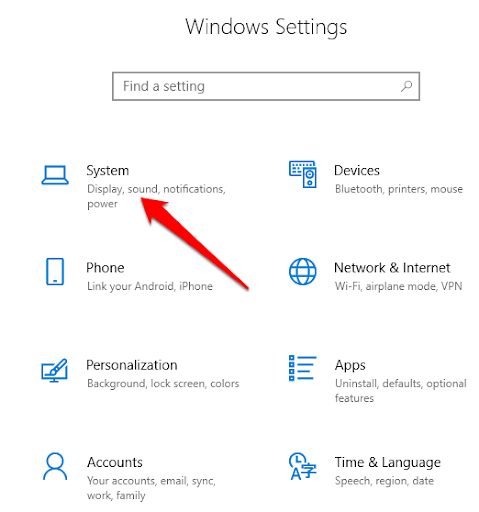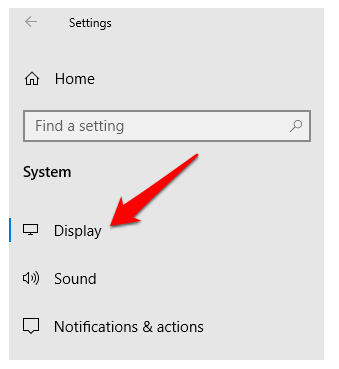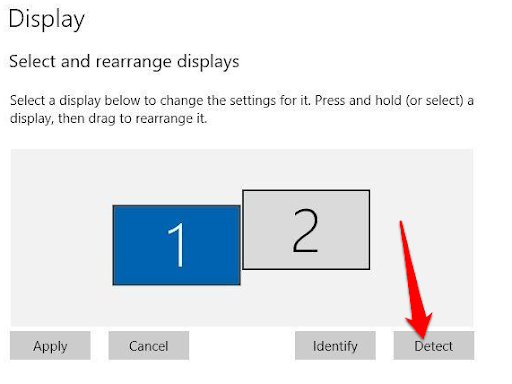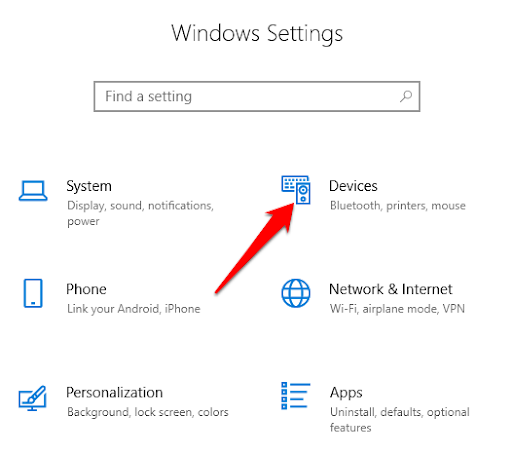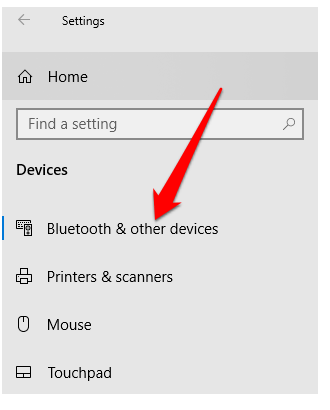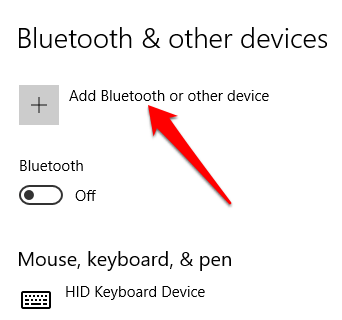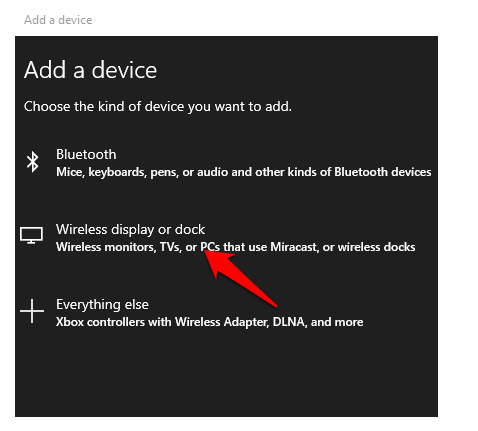Key Takeaways
- Connect one end of the HDMI cable to your laptop or desktop
- Connect the other end of the HDMI cable to the external monitor
- Power the monitor on, and Windows will automatically detect the display
- The first display you connect to will automatically become your primary display
- Repeat the process for any additional monitors
There are several benefits to setting up a second monitor. For instance, when it’s on your PC, you’re guaranteed an extra screen to help you work on multiple tasks simultaneously.
Here is how you set up a second monitor:
- You connect the two monitors to your PC
- Locate the location of the display settings
- Rearrange the displays
- Adjust the two display settings and enjoy the two screens
We have simple and easy-to-follow step-by-step instructions here to help you set up your two monitors and much more. Stick around to learn more.
Related: How to Switch Monitors 1 and 2
Table Of Contents
- 1 How Do I Set Up Dual Monitors?
- 2 How Do I Get My Computer to Recognize a Second Monitor?
- 3 How to Use Dual Monitors on Windows 10
- 4 How to Use Dual Monitors Windows 11
- 5 How to Set Up Dual Monitors on a Laptop
- 6 Two Monitors One Computer Different Display
- 7 How to Use Extended Display
- 8 Second Monitor Not Detected
- 9 Best Dual Monitor Setup
- 10 Dual Monitor Desk Stand
- 11 How to Set up a Second Monitor FAQs
- 12 Conclusion
How Do I Set Up Dual Monitors?
Whether you need a second screen for gaming or work, dual monitors will give you an extra chance for productivity. Follow the guidelines below when setting up:
- Plug in the two monitors at the back of the graphics card. Avoid connecting a monitor to the motherboard instead of the graphics card.
- Right-click on your desktop, then click display settings.
- With your monitors connected, the display settings will automatically detect the monitors and show two boxes with 1 and 2 labels(these are your monitors).
- Select and drag the two boxes to mirror the desktop and monitor setup. You can drag the boxes, so your monitors are on your preferred side. Also, you can do this to set the monitors at the angle you need or vertically.
- Next is to choose the monitor you need as your primary and which one to be secondary. Do this by clicking the boxes representing the monitors.
- Scroll, and select the box referring to ‘ make this the main display.’
- You may find yourself with the problem of the two screens mirroring each other. You fix this by ensuring the ‘extend displays’ choice is clicked for the two monitors. This makes the monitors work as a large one allowing movement of the mouse between the two as long as there is no break available.
- Finally, you can modify your settings. For example, changing your display orientation, text size, or resolution.
Related: Best Monitor for Working From Home – 5 Options For PCs And Mac
How Do I Get My Computer to Recognize a Second Monitor?
“Second monitor not recognized” means there are a few things not right. In most cases, just plugging it in and playing is enough. Here are a few ways to get your computer to recognize the second monitor.
For PC,
- Ensure the cable is plugged correctly into your graphics card, not the motherboard.
- On Windows, right-click on your desktop display, then select display settings. Ensure your secondary monitor is showing on your display.
- On multiple displays, please choose whether you want duplicate displays or keep them extended.
- If the monitor is still unavailable, run Windows Updates. Also, it will update graphics with the available firmware.
Related: How to Screenshot Only One Monitor?
How to Use Dual Monitors on Windows 10
The guidelines below will help you understand how to use dual monitors on Windows 10.
- Ensure all the cables are plugged in correctly to the PC. Look for your updates on your Windows by clicking the start button, settings, the update and security, and the Windows update, and look for any updates.
- Rearrange your displays; the option to rearrange appears when your windows detect multiple displays. The displays will be listed to assist you in choosing.
- Identify the display; remember the displays are labeled, so to see, you need to click start, then settings, then system, then display, rearrange the displays, and choose identify. The digit on your screen is each monitor’s label.
- Detect the display. After connecting a second monitor in settings, it doesn’t show. You should click start, then settings, then system, display, rearrange the screens, and click detect.
- Arrange the displays. Multiple monitors make it possible to arrange them how you want them. Do this by selecting display settings, then click and drag the display where you need it.
- Change your display options. To do this, you’re free to change things like resolution, layout, screen, etc. Choose start, then settings, then system, then display.
- Replace the orientation. Your Windows already have an orientation, but you can always change it. Go to display settings, scale, layout, and select the preferred orientation.
- Choose the display option. To change, go to Windows logo key+ P. Samples of what you can change are below.
Related: Best Curved Monitor For MacBook Pro
How to Use Dual Monitors Windows 11
After you’ve set up your dual monitors, you need to learn how to use the monitors on your windows 11. Here are things to know:
- Select a display resolution. Select display settings and choose the monitor you want to change. On the drop menu for display resolution on scale and layout, select the resolution you need.
- Enable HDR. On Windows 11, adding HDR makes your visuals tremendous and colorful. It’s also possible to view information more realistically. You can do this by selecting display settings, choosing the monitor you need, and turning on HDR.
- Changing background. Go to launch Windows settings, choose personalization on the left, and then select background on the right. On the dropdown menu, select the picture. Select the browse button and select an image. Right-click on the picture you chose, then select the monitor you want. Then repeat the process.
Related: What is the Best Monitor for Office Work?
How to Set Up Dual Monitors on a Laptop
You need to have your laptop on when connecting your two monitors. Here are the steps to follow:
- Connect the cable of your first monitor to the appropriate port on the laptop. You can plug the VGA cable of the first monitor into the VGA port on your laptop.
- Or, if your laptop does not have VGA ports, connect the HDMI cable of the second monitor to the HDMI port of your laptop.
- On the laptop, right-click on a blank space on your desktop. If windows 10 appears, select display settings.
- The three displays that appear are; the first one is your laptop’s monitor, and the second and third are the extra monitors you’ve added.
- Select ‘display 2’, choose ‘extend desktop to this display’ on ‘multiple displays,’ and select ‘apply.’
- Select display 3, choose ‘extend desktop to this display’ on ‘multiple displays,’ then select ‘apply.’
- Select ‘ok’ and finish the settings. The three displays are ready for use.
Two Monitors One Computer Different Display
The most important thing is to ensure your monitors are attached to different video ports of your computer. Follow these steps to have different displays on two monitors but only one computer:
- Attach your second monitor to your computer’s extra DVI or VGA port. Also, you can use an HDMI port to plug in your second monitor.
- Right-click on your windows display and choose ‘screen resolution’ on the menu.
- Select the arrow on the menu next to ‘multiple displays’, then choose ‘extend these displays.’
- Choose the monitor you prefer as the primary display and click the box ‘make this my main display.’
- Select ‘ok’ for all the changes to apply and exit the screen. Your second monitor now has different background and theme.
Note that if your monitor has a unique connection other than the ports on your computer, you should use a cable adapter. If the computer doesn’t have an extra video port, you can’t have two displays unless a video card accepts a splitter cable in rare scenarios.
How to Use Extended Display
Extending your display typically helps to open two displays of the same thing on two monitors. For example, you can open Word on one display and a PDF on the other. Remember that even though you have two displays, your computer is the same when extending a display. Here is how we set the extended display on Windows.
- Search for display settings
- On the appearance of your two monitors, select extending display, and enjoy your extended display
Using cables connection:
- Connect your first VGA cable to the VGA input of the first monitor.
- Then, the display port cables connect to the second monitor. Simple. You have your extended display.
Second Monitor Not Detected
Several reasons could cause the second monitor not to be detected. For instance, damaged cables, a PC unable to support a second monitor, outdated drivers, and graphic cards unable to handle a second monitor. Here is how we fix these problems to have the second monitor detected.
- Investigate the basic problems. For instance,
- ensure you’re using the proper cables
- Disconnect accessories plugged like adapters or docks, as they might cause some hardware issues.
- Try your second monitor on a different system to confirm the problem is not with the monitor.
- Look if the second monitor is connected to the power source.
- Update the firmware of your graphics card.
- Ensure the proper input is selected.
- Restart the PC
Restarting closes any processes that may be causing the second monitor not to be detected. To restart, press start, the power button, then click restart.
- Force windows to detect your second monitor
Force your windows for detection on the second monitor.
Open the settings menu and click on ‘settings’
Select display
Search for ‘rearrange your displays’ and choose ‘detect.’
- Plug in a wireless display
Open the settings menu, and select ‘devices’
Select ‘Bluetooth and other devices.’
Click ‘add Bluetooth and other devices’
Select ‘wireless display’
- Check the display adapter. If it’s impossible to detect your second monitor, your display adapter or graphic card may be unable to support several monitors. Look for a USB adapter to support several monitors.
- Update the graphics driver. After an update, the second monitor should show.
Best Dual Monitor Setup
You can set up your dual monitor in several ways. For instance, there is a side-by-side setup with the bezel in the middle, one monitor straight ahead and the other towards your face, a portrait display, different landscapes, etc.
The best dual monitor setup will depend on ergonomics, novelty, and aesthetics. Also, invest in a dual monitor desk stand to have the best dual monitor setup.
Dual Monitor Desk Stand
A dual monitor utilizes various designs with a pedestal and base support for setting up your monitor’s interfaces. The stand is compact to reduce footprint and space in your working area.
A dual monitor desk stand is easy to install since you need to place it directly on your surface. It also allows visuals to be easily replaced in another workspace. Finally, it’s budget-friendly because of its simple makeup.
Related: Best Curved Monitor For Office Work
How to Set up a Second Monitor FAQs
Can I Plug in a Second Monitor?
Typically, you can. Take your HDMI cable and have one side on the PC’s output and the other on your first monitor’s input. Windows will detect the display, and the first to be connected becomes the primary monitor and the other the secondary.
How to Split Screen Between Two Monitors
- Select start, then control panel, select appearance, and personalization, then go ahead and adjust screen resolution.
- Choose ‘extend these displays’ on the multiple displays menu.
Select ‘ok’ to split the screen between two monitors.
Conclusion
Taking on all the steps or choosing the right cables is not easy when setting up a second monitor. The only comfort with all the hard work is the expanded displays.
Follow all the steps and the tips and go on and enjoy your great visuals. Remember that if a second monitor has more resolution than the primary monitor or the other way, you should change the higher resolution to the lower resolution. Failing to fix that can cause some graphical bugs.