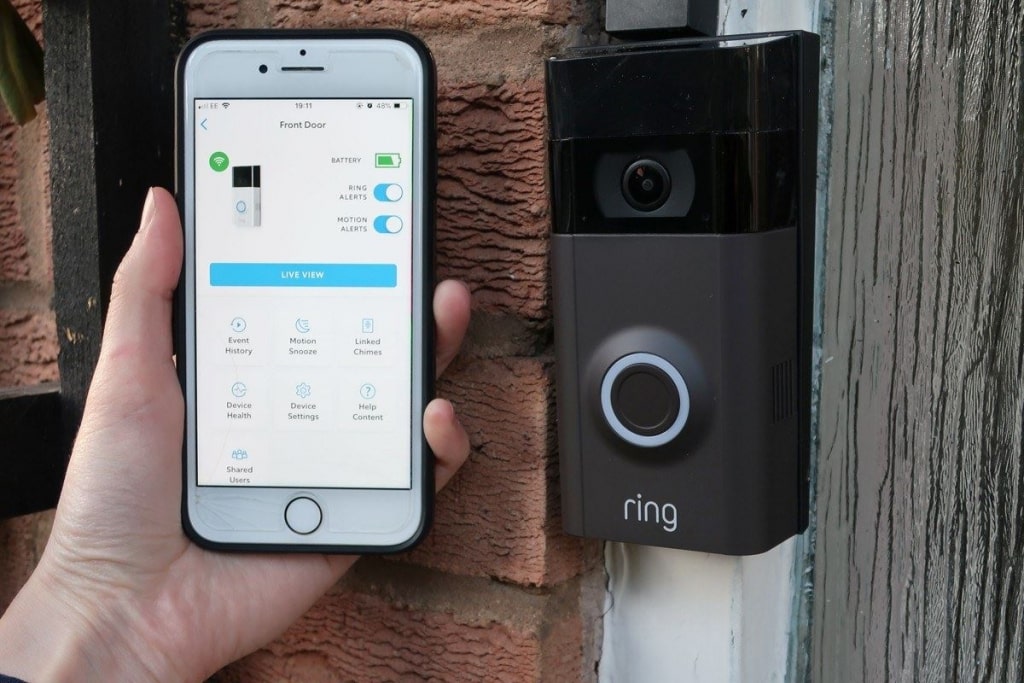Ring devices are a popular choice for home security, but sometimes they can encounter connectivity issues and lose their Wi-Fi connection. This can be frustrating, but luckily there are some simple steps you can take to reconnect your Ring device to your Wi-Fi network.
In this article, we’ll outline some common troubleshooting steps to help you get your Ring device back online and working properly.
Table Of Contents
- 1 Why is My Ring not Connecting to Wi-Fi?
- 2 How Do I Reconnect My Ring Camera Wi-Fi?
- 3 How Do I Reconnect My Ring Doorbell to Wi-Fi Manually?
- 4 How to Reconnect Ring to Wi-Fi Without QR Code
- 5 How to Reconnect Ring Doorbell to New Wi-Fi
- 6 Wi-Fi Frequency For Ring Doorbell
- 7 Ring Doorbell Router Settings
- 8 Conclusion
This is How to Reconnect Ring to Wi-Fi:
- Check your Wi-Fi network: Make sure your Wi-Fi network is working properly and that your Ring device is within range of your Wi-Fi signal.
- Restart your Ring device: Try unplugging your Ring device from the power source, waiting for a few seconds, and then plugging it back in. This can help reset the device and fix connectivity issues.
- Check for firmware updates: Ensure that your Ring device’s firmware is up-to-date. You can check for updates in the Ring app under the “Device Health” section.
- Forget the Wi-Fi network and reconnect: In the Ring app, select your device and click on “Device Health.” Then, select “Wi-Fi Network” and click on “Change Wi-Fi Network.” Follow the prompts to forget the current Wi-Fi network and reconnect to it again.
- Check your Wi-Fi password: Double-check that the password for your Wi-Fi network is correct and that your Ring device is using the correct password.
- Move your router closer to your Ring device: If your Ring device is located far from your Wi-Fi router, try moving the router closer to the device to improve connectivity.
If these steps do not resolve the issue, contact Ring support for further assistance.
Why is My Ring not Connecting to Wi-Fi?
Sometimes your Ring may not connect to the Wi-Fi for a few reasons. Most common causes of this include:
Poor Connection Between Your Mobile Device and Internet
If your mobile device is having trouble connecting to the internet, it can disrupt the data connection between your ring and your home Wi-Fi network. You can troubleshoot this issue by deleting the Wi-Fi connection and reconnecting. The Ring will automatically re-establish its connection once it authenticates again.
Related: How to Access Other Devices Connected To My wifi?
Slow Internet Download and Upload Speeds
If your internet connection is not operating at full speed, your Ring may not be able to transfer data quickly enough. You will want to counter-check with your ISP or router manufacturer to ensure that you are running the most recent model of the firmware.
If it is out of date, you may be able to rectify the issue by either resetting your modem or router or re-downloading the firmware directly from your provider.
Related: How to Turn Off Ring Camera in a Few Easy Steps
Poor Connection Between Ring Device and Router
If you experience a connection loss, it may be due to the quality of the Wi-Fi connection between your router and Ring. You will want to check your routers’ settings to ensure they are not blocking your Ring from accessing the internet.
If you realize that your router is blocking the ports used by Ring, you will want to adjust and reopen the settings.
How Do I Reconnect My Ring Camera Wi-Fi?
Resetting your Ring camera depends on the type of model you have. Here is an essential guide to use depending on your model type.
1st Generation Ring Stick Up Camera
- To access the orange setup button, lift the little cover on the camera’s back.
- Hold down the orange setup button while pressing it For 20 seconds
- The reset is complete when the light on the front of the camera stops flashing after a while.
2nd Generation Ring Stick Up Camera
- Take off the battery cover.
- Search for the orange setup button next to the battery slot.
- Search for the orange setup button next to the battery slot. The setup button for 10 seconds while holding it down
- The front camera light will flash for a while before going off, signaling the completion of the reset.
3rd Generation Ring Stick Up Camera
- Take off the battery cover.
- Search for the orange setup button next to the battery slot.
- Press the setup button for 10 seconds while holding it down
- The camera will go into setup mode after it has been reset.
Ring Spotlight Cam Battery
- On the camera’s top, look for the setup button.
- Hold the setup button down while pressing for 10 seconds.
- The reset is complete when the light on the front of the camera stops flashing after several minutes.
How Do I Reconnect My Ring Doorbell to Wi-Fi Manually?
The steps to reconnect your ring doorbell are as follows:
- Remove the doorbell from the wall
- After logging in, select the menu icon on the Ring app., the “Device Health,” and “Change Wi-Fi Network.”
- Press the orange button behind your Ring.
- Connect the Ring by using your phone.
- Link your Ring to your home’s Wi-Fi.
How to Reconnect Ring to Wi-Fi Without QR Code
Losing your Wi-Fi connection can be frustrating when using your Ring doorbell or security camera.
However, there is a fast and simple way to reconnect the device. Check the box to retrieve the PIN or code for setup. You may also check the installation guide. In some devices, the code may be located inside, side, or bottom of the battery compartment.
If retrieving the QR code is challenging up to this point, you can call your support team to help you set up your ring device.
How to Reconnect Ring Doorbell to New Wi-Fi
If you have recently relocated and changed the doorbell Wi-Fi, you will want to reconnect the ring doorbell to the new Wi-Fi. To reset your ring doorbell and connect it with a new Wi-Fi:
- Open the Ring app and press on the three lines
- Select your device on the choices given
- Press Device health and change the Wi-Fi network
- Follow the instructions on your screen, and enter the password for the new Wi-Fi network to change ring Wi-Fi.
The ring app instructs the ring device to reconnect, and it may take several attempts on your part to reconnect the Ring to the new network. Once your Ring is reconnected, you can see the name of the latest Wi-Fi on the screen.
There are some things you need before you begin setting up your new Wi-Fi. They include a wireless network key and a wireless network name SSID. Try not to use special characters when setting your new Wi-Fi password. Most Rings work on a 2.4 GHz network. You might have to get another router if the Wi-Fi fails this requirement.
Wi-Fi Frequency For Ring Doorbell
Most Wi-Fi routers have two frequencies: 2.4 GHz and 5 GHz. Compared to the 5GHz frequency, the 2.4 GHz frequency has a more extended range but a slower speed.
When choosing a Wi-Fi network for your Ring Doorbell, you might notice that both frequencies are represented as separate networks. Check the chart below to see if the following frequencies can be used with your doorbell:
Ring Doorbell Router Settings
When you need to set up your router for Ring Doorbell, you will want to follow the guidelines provided by the Ring app. The following are instructions on how to adjust your router:
Establishing Your Router and Network
You should have an accessible and reliable network; you will need a Wi-Fi technician to establish the network for you. The network provider will give you a note with the list of passwords and other router settings.
You can test your network with any device to know if it works properly. You can also carry out a speed test to identify issues with your router.
Choose a Network Type
Routers function differently depending on the network type; the network types could be 2.4GHz and 5 GHz. You will need to set a wireless network name. Wireless networks have different frequencies than the 2.4 GHz band. Ensure your router can support the 5 GHz frequency, which is more popular than the 2.4 GHz frequency used by Ring doorbells and other devices, such as smart TVs and cell phones.
If you connect two rings to the same Wi-Fi router, you may experience slower connection speeds, especially if you have multiple devices with simultaneous internet usage.
Install the Ring App and Choose Connection
After completing the first two steps, you should install the Ring app on your mobile device. As you set up your doorbell, selecting a connection from a mobile device will be easier than using a PC to configure the network. Follow the guidelines in the app to set up your Ring doorbell.
Connect Your Ring App with Router
Connect the Ring app with the router. When you set up your ring device, press the Wi-Fi Scan button and select a Wi-Fi network to connect it to your mobile device. You can also use other connection options, such as Ethernet or DSL.
Conclusion
Remember, setting up your Wi-Fi for your Ring Wi-Fi doorbell is easy. It simply takes a few steps and minutes to complete the process. You can find more information on setting up your Wi-Fi network at thewiredshopper.com.