Printing from your iPhone or iPad is straightforward if you have the appropriate printer. With AirPrint technology, printing through iPhone is now simple and convenient. To print through AirPrint, this is what you need to do.
- Open the application or document you wish to print.
- Tap the app’s Share button to locate the print option.
- Scroll down the pop-up until you see a printer icon next to the word Print
- Tap Printer, then on the next screen, choose the desired printer from the drop-down menu.
- Select the number of copies and additional choices, including the pages to print.
- Hit Print in the upper-right corner.
This article will provide comprehensive steps for printing from an iPhone using wireless printers and configuring AirPrint on the device. If your printer does not support AirPrint, we will also demonstrate how to connect your iPhone straight to a printer.
Keep reading!
Table Of Contents
Key Takeaways
- The easiest way to print from your iPhone is with AirPrint.
- AirPrint is not compatible with all printers or printing applications; thus, you must check for compatibility in advance.
- You can use the printer’s app or email to print from your iPhone.
Checking the Printer Compatibility With Airprint
AirPrint Technology
AirPrint is a technology developed by Apple Inc. that enables iOS devices (such as iPhones and iPads) to print wirelessly to compatible printers without needing additional software or drivers. AirPrint uses Wi-Fi Direct to communicate between an iOS device and a printer. This means that you don’t need a separate Wi-Fi network.
How to Check if a Printer Is Compatible With an iPhone Airprint
Apple has the easiest way to determine whether your printer has AirPrint installed. Apple simplifies the process by providing a Support page that lists all current AirPrint devices. Check this list to find out if your printer supports AirPrint. We suggest pressing Cmd + F on your keyboard and entering your printer’s manufacturer and name to locate it quickly; the list is lengthy!
If your printer is listed, you’re good to go! Continue to the next section to learn how to test if AirPrint is enabled by trying to print with it.
Checking for AirPrint by Trying to Print
The next-best method for determining whether AirPrint is available on your printer is to print while using it. Since AirPrint allows you to print without downloading any drivers, you should test printing anything to your wireless printer from your iPhone 14 without first installing any programs or drivers.
If the printer you are testing for AirPrint is in the Printer drop-down menu without the installation of drivers, AirPrint is functional! If the printer you want to use with AirPrint is not shown, you may need to add it to your iPhone. However, if you are required to install or download a driver during this process, AirPrint is not enabled on your printer.
Related: How to Add & Connect a Printer to iPhone?
Connecting to the Wireless Printer
The steps to execute wireless printing will vary depending on your printer. There are three main ways to connect an iPhone to a wireless printer:
- Wi-Fi Direct: This wireless connection between the iPhone and the printer allows direct communication between the two devices without a centralized Wi-Fi network.
- Bluetooth: This wireless connection uses Bluetooth technology to connect the iPhone and the printer.
- Near Field Communication (NFC): This wireless connection permits two devices to communicate when they are in close proximity.
Steps for Each Connection Method
- Wi-Fi Direct
To connect an iPhone 13 to a wireless printer through Wi-Fi Direct, follow these steps:
- Power on the printer and make sure it is in Wi-Fi Direct mode.
- Go to “Settings” on your iPhone and then “Wi-Fi.”
- Turn on Wi-Fi and wait for your iPhone to detect nearby Wi-Fi networks.
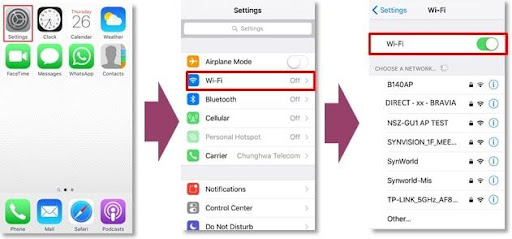
- Look for the Wi-Fi Direct network of the printer in the list of available networks and tap on it to connect.
- If the printer needs a password, type it in and tap “Join.”
- Once you connect the iPhone to the Wi-Fi Direct network of the printer, it should automatically detect the printer.
- Bluetooth
To connect an iPhone to a wireless printer using Bluetooth, follow these steps:
- Make sure the printer is on and in Bluetooth mode.
- Go to “Settings” on your iPhone and then “Bluetooth.”
- Turn on Bluetooth on your iPhone and wait for it to find other Bluetooth devices nearby.
- Find the printer’s name in the list of available Bluetooth devices and tap it to connect.
- If the printer needs a password, type it in and click on “Pair.”
- Once you pair the iPhone and the printer, it should automatically detect the printer.
- Near Field Communication
To use NFC to connect an iPhone to a wireless printer, do the following:
- Make sure the printer is on and in NFC mode.
- Go to “Settings” on your iPhone and then “Wallet & Apple Pay.”
- To turn on NFC on your iPhone, click “Allow Near Field Communication.”
- Get your iPhone close to the printer’s NFC sensor.
- Once the iPhone and printer are connected through NFC, they should be able to find each other on their own.
Not all printers can use NFC, and not all iPhones have NFC hardware. Before connecting with NFC, ensure that both your iPhone and your printer can use NFC and that they are both in NFC mode.
Related: How to Connect a Phone to a TV Wirelessly
Setting up the Wireless Printer
Before you can start printing from your iPhone, you need to set up the wireless printer so that your iPhone 12 can detect it on the network. Setting up involves configuring the printer’s network settings and ensuring it is connected to your iPhone’s Wi-Fi network.
Steps for Setting up Wireless Printer
To set up your wireless printer, do the following:
- Power on your Printer
- Enable Wi-Fi on your printer.
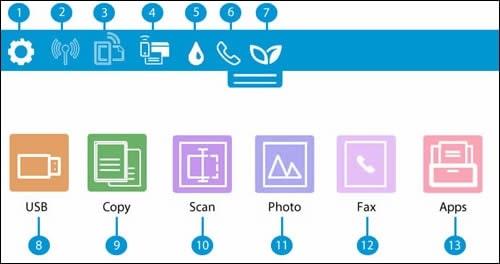
- Go to the Settings menu on your iPhone or iPad and tap Wi-Fi.
- Connect your iPhone to your printer’s Wi-Fi network.
How to Find the Printer’s IP Address
You’ll need to know your printer’s IP address if you want to fix technical issues with it. You can do the following to find the IP address of your printer:
Print a Network Configuration Page
- Open the Control Panel of your printer.
- Click on Settings.
- Click Wireless Settings.
- Print a page called “Network Configuration.” It will have the IP address of your printer on it.
Printing a network configuration page is the best way to find your printer’s IP address. If our guideline doesn’t work for your printer, we recommend looking up guidelines depending on your printer’s make and model for printing a network configuration page.
Related: How to Make Generic Ink Cartridges Work on an HP Printer?
Printing From an iPhone
Most modern printers with wireless capability have the AirPrint feature, which enables the printer to wirelessly connect to an iPhone 11 or iPad and print directly. If your printer does not support AirPrint, you can still print by installing your printer’s app from the App Store or by email.
AirPrint for Printing

To use AirPrint technology, follow the instructions below:
- Open the application or document you wish to print from.
- Tap the app’s Share button to locate the print option.
- Scroll down the pop-up until you see a printer icon next to the word Print
- Tap Printer, then on the next screen, choose the desired printer from the drop-down menu.
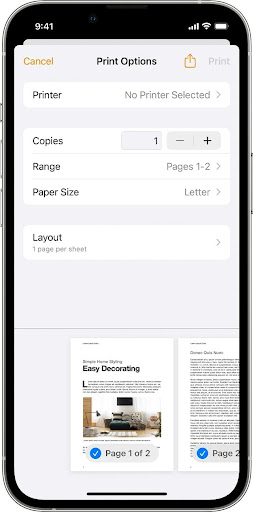
- Select the number of copies and additional choices, including the pages to print.
- Hit Print in the upper-right corner.
Related: Best Photo Printer for iPhone – 5 Model To Consider in 2023
Print With an App
You can print directly from your iPhone using the manufacturer’s app.
- Find and install a compatible printing app from the App Store (e.g., HP Smart, Canon Print, etc.).
- Launch the app and choose the file or image you wish to print.
- Click the “Print” button and select your wireless printer from the list of available printers.
- Select the number of copies and additional choices, including the pages to print.
- Click Print.
Print Through Email
You can email documents or photos to the email address of your printer to print them. Here is how to do it.
- Find the email address of your printer, usually found in the printer’s handbook or the manufacturer’s website.
- Send an email containing the document or image you wish to print to the email address printer.
- The printer should automatically print the email and its attachments.
The specific steps for printing from an iPhone may vary depending on the model and manufacturer of the printer and the app you are using. Make sure to follow the instructions carefully to ensure a successful print.
Related: Best Inkjet Printer for Heat Transfers – 4 Top Models
Troubleshooting Common Printing Issues
As with any other device, your printer may have problems restricting it from operating effectively. Among the most common issues are the following:
- Printer Not Found: This issue happens when your iPhone cannot detect the printer on the network.
- Connectivity Issues: This issue occurs when the connection between your iPhone and the printer is lost or disrupted.
- Print Quality Problems: This issue happens when the printed documents or photos have poor quality, such as smudges, streaks, or low resolution.
Printer Not Found
Here’s how to troubleshoot the “Printer Not Found” error:
- Verify that your printer is powered on and connected to the same Wi-Fi network as the iPhone.
- Ensure that your iPhone is connected to your printer’s Wi-Fi network.
- Restart your iPhone as well as the printer.
- Try printing from a different device to determine whether the problem lies with the printer.
Connectivity Issues
To troubleshoot connectivity issues:
- Verify that the printer is still connected to the same Wi-Fi network as the iPhone.
- Restart your iPhone as well as the printer.
- Move your iPhone and the printer closer together to improve the connection.
- Try printing from a separate device to determine if the iPhone is the issue.
Print Quality Problems
To fix print quality problems, follow the steps below:
- Check the ink or toner levels, and if necessary, replace them.
- Clean the print heads and rollers to remove any debris or smudges.
- Adjust the print quality settings through the app or on the control panel of the printer.
- Determine whether the issue is with the printer or the document by printing a test page.
Related: What Is the Size of Printer Paper? Choosing the Perfect Fit for Your Printing Needs
How to Print From iPhone to Wireless Printer FAQs
- How Do I Print From My iPhone to My Wireless Printer Without Airprint?
- Power on your Printer
- Enable Wi-Fi on your printer.
- Go to the Settings menu on your iPhone or iPad and tap Wi-Fi.
- Connect your iPhone to your printer’s Wi-Fi network
- Access the document, image, or web page you wish to print, then tap the Share button.
- You should now be able to connect the app to the printer and print.
- What Happens if the Notice “No Airprint Printers Detected” Displays?
In this instance, we advise confirming that your mobile device and printer are linked to the same wireless network. You also need to ensure that AirPrint is enabled.
- How Do I View the Print Queue?
To view the print queue, use the iPhone’s App Switcher. You can access the iPhone’s App Switcher by tapping home twice or swiping up from the bottom of the screen.
- Why Is My iPhone Unable to Locate My Printer?
Ensure that your printer is compatible with a Wi-Fi or comparable wireless connection. You should also try restarting your wireless router.
Related: How to Extend Wifi Range Outside
Conclusion
The process of printing from an iPad or iPhone to a wireless printer is convenient and straightforward. With AirPrint technology, Bluetooth, or NFC, you can connect your iPhone to a compatible wireless printer and print documents and photos with just a few taps. You can successfully connect your iPhone to a wireless printer and begin printing by following the instructions outlined in this article.
If you encounter any problems, please go to the section on troubleshooting for solutions. Printing from your iPhone increases your mobility and flexibility, allowing you to do printing activities from anywhere.


