I can bet that you or someone you know has an iPad, right?
iPads have become the go-to devices for professional and personal use. They are easy to carry around, and you can do anything you need them to. Although there are many benefits, printing from an iPad can be a real challenge, especially if you have an HP printer.
Worry not, though! This article will help you learn how to print from iPad to HP printer step by step, as follows:
- Ensure your iPad is compatible with your HP printer, first;
- Both devices need to be connected to the same Wi-Fi;
- Connect the iPad to your HP printer;
- Then, install the HP Smart app on your iPad;
- Set up the HP Smart app and follow the instructions.
To make sure that your iPad and HP printer are in sync and work seamlessly, read our guide in more detail. And you’ll never worry about being unable to print again.
Let’s dive in and get you printing in no time!
Table Of Contents
HP Printer and iPad Compatibility
Before printing, check if your iPad and printer are compatible-Like duh. Note, not all HP printers are compatible with iPads. You can confirm if your Apple device is compatible with the printer using either of the following two methods:
- AirPrint
All iPhone models (3GS and later) and iPads have AirPrint. Airprint is a printing service that enables you to manage your printer from an iOS or iPad device. You can use it to check for iPad and HP printer compatibility.
- HP Smart app
The HP Smart app (like Airprint) lets you check if your iPad and HP printer are compatible. The good thing is, with this app, you can easily control the HP printer from your handset-how awesome is that?
To check if your iPad is compatible with your printer, follow these steps:
- Download and install the HP Smart app on your iPad.
- Open your HP Smart app.
- Tap the (+) sign to add your HP printer.
- If an HP printer is listed among the options, your iPad is compatible with the printer. If your printer is not added to the list, it may not be compatible with your device.
Related: How to Change Ink in HP Printer?
Connecting to a Wi-Fi Network
Did you know that you can print your documents wirelessly when you connect an HP printer and an iPad to a common network?
To connect your HP printer to your Wi-Fi, you need to:
- Switch on your HP printer.
- Go to the settings menu.
- Select Network.
- Select the preferred wireless network.
Printing a network configuration page can check the printer’s Wi-Fi status. Wireless connection eliminates the need for cables to achieve seamless printing.
Related: Where Is the IP Address on a Printer?
HP Smart App
The software application enables the iPad to communicate wirelessly with HP printers. It uses software protocols and printer drivers to establish a wireless connection between the iPad and the printer. The app enables users to print, scan, and manage their HP printer from their iPad.
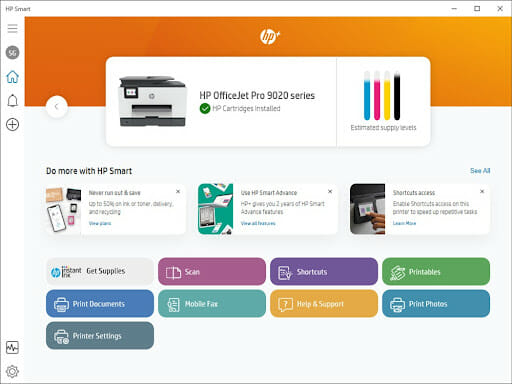
Image by Microsoft
How to Download HP Smart App
To download the HP Smart app, follow the steps below:
- On your iPad, open the Apple Store app.
- Search “HP Smart” in the search bar.
- From the results, tap the HP Smart app.
- Tap the “get” button to download and install the app.
- Open and launch the app once the download is finished.
- Follow the on-screen instructions to set up the app and connect your HP printer to your iPad.
- You can now use the app.
Related: How to Bypass HP Printer Cartridge Error
Connecting the iPad to the HP Printer
The first step is to download the app on your iPad. Once you do so, you can manage your HP printer from the comfort of your iPad. But, before you can start printing, you have to connect your iPad to your HP printer via the HP Smart app.
Connecting your iPad to your HP printer is a simple process that enables you to perform various tasks, including:
- HP Smart app enables you to print wirelessly.
- You can check ink levels remotely. With the app connected, you can always track your ink levels.
- The app enables you to manage your printer settings directly from your iPad, such as print quality and paper size.
Connecting the iPad to the HP Printer
You can connect your Apple device to your printer by following these simple steps:
- Ensure your HP printer is turned on.
- Connect to your Wi-Fi.
- Open the HP Smart app.
- Tap the (+) icon on the iPad screen.
- Select “Add Printer” from the list of options.
- The app will start scanning the wireless network for available HP printers.
- Connect to your HP printer.
- Once connected, you can perform tasks directly from your iPad.
Connecting the two devices is straightforward. It takes me less than two minutes to complete.
Related: How to Add Printer to iPad
Printing From iPad to HP Printer

Image by Getnotifyr
Now, it’s time to see some printing action. Are we ready? With the two devices connected, you can print anything you need. No more fussing with cables or transferring files to your computer.
Steps to Print Documents From the iPad to the HP Printer
By connecting the iPad to the printer, the printing process is simplified and only takes a few steps:
- Open the HP Smart app.
- Press the “Print” icon at the bottom of the screen.
- Select the document you want to print from your iPad’s files or cloud storage.
- The app will preview the document and allow you to confirm its correctness.
- Tap the “Print” option.
- The app will detect and connect to your HP printer automatically. If it doesn’t, ensure your iPad and printer are connected to the same wireless network.
- Configure your print settings, such as print quality, paper size, and the number of copies.
- Tap “Print” to start printing.
- Collect your printed document from the printer.
Related: How to Make Generic Ink Cartridges Work on an HP Printer?
Troubleshooting Tips
Sometimes I’ve encountered several issues when printing from an iPad to an HP printer. Here are some troubleshooting tips (from my own experience) that can help you resolve the issues:
The Printer Was Not Found
Ensure your printer is on and connected to the network.
Check if your printer is AirPrint-enabled. If your printer is not AirPrint-enabled, you may need to install a third-party app to connect the two devices.
Printer Offline
Print offline occurs because your printer is not connected to any Wi-Fi network. You need to confirm if your HP printer is connected to a Wi-Fi network. If you continue seeing the error, restart the printer and the iPad to refresh the network connection.
If the issue persists, reset the printer’s network settings or update its firmware.
Paper Jam
- Switch off the printer and unplug it from the power source.
- Remove the stuck paper from the printer’s input and output trays.
- Ensure no torn pieces of paper are left inside, and reassemble the printer.
- Turn it back on and try printing again.
Poor Print Quality
Clean the printhead and replace the ink cartridges. If the printer keeps printing poor quality, you can adjust your iPad’s print settings to improve your print quality.
Printer Compatibility
If your HP printer is incompatible with your iPad, you may need to use alternative methods for printing. You can purchase a new printer or use a computer to print from your iPad. It is essential to check for compatibility of your printer with your iPad before purchasing it.
Related: Why Is Your HP Printer Not Connecting to Wi-Fi?
How to Print From iPad to HP Printer: FAQs
How to Enable AirPrint on HP Printer?
- Go to the printer’s Settings menu.
- Select AirPrint or Wireless Direct and turn it on.
- Follow the on-screen instructions to complete the setup.
HP AirPrint Compatible Printers List?
Here’s a comprehensive list of AirPrint-compatible printers to choose from.
How to Print From iPhone to HP Printer With Cable?
- Connect your iPhone to your HP printer using a USB cable.
- Open the document you want to print.
- Select the “Share” option.
- Select “Print.” from the options that will pop up.
- Choose the HP printer from the list of available printers and select “Print” again.
How to Connect HP Printer to iPhone Without WI-FI?
If your HP printer supports Bluetooth, you can connect your iPhone to Bluetooth and print your documents. Otherwise, you need a Wi-Fi connection to print from an iPhone to your printer.
HP AirPrint Not Working?
If your AirPrint is not working, check if you are connected to a Wi-Fi network. Ensure that your printer is AirPrint-compatible and connected to the same Wi-Fi network as your iOS device.
Restart your printer and your iOS device, and then try again. If the issue persists, check for firmware updates for your printer and iOS device, and try resetting the printer’s network settings.
How Do I Print From My iPad to My HP Printer Without AirPrint?
You can use the HP Smart app or other third-party printing apps. i.e., PrintCentral or Printer Pro. Alternatively, you can use the conventional way of plugging your computer into the printer.
Related: How to Factory Reset iPad Step-by-Step
Conclusion
Printing from an iPad to an HP printer has been a simple process since the introduction of the HP Smart app. You can now check if your devices are compatible with each other, and you can be able to get your documents printed in no time. Following the steps outline in the article, you are now aware of how the iPad and the HP printer work hand in hand to print your documents.
Sources:


