A lot of our favorite games to play on our gaming monitor require swift and specific mouse movements. If you play a lot of first person shooter games like Battlefield and Overwatch, then you probably have a gaming mouse that delivers precision to you very well when you are gaming. But if you still feel like your mouse is not giving you the most precise movements, there are a variety of settings you can alter on your PC to better the gaming performance. Mouse Acceleration is a setting that will impact mouse movement which can have a serious effect your game play.
What is Mouse Acceleration?
When you move your mouse across the mousepad, a specific distance it will cause the pointer on your screen to also move a set distance, its not rocket science. To complicate the lives of novice gamers everywhere the Mouse Acceleration feature that is present on the standard computer causes the on-screen cursor to move a greater distance with quicker mouse movements. If you move your mouse a centimeter forward slowly the on-screen cursor may only move two centimeters, but if you move the same mouse a centimeter quickly the on-screen cursor may accelerate triple that distance when Mouse Acceleration is activated. To ensure consistent and precise movements you can deactivate the Mouse Acceleration setting so that mouse movements of equal length will result in equal cursor movements no matter how fast or slow you make them.

Are You Sure My PC Has This?
Short answer, yes, we are sure your PC has these controls. Whether you are using a Mac or a Windows operating system your PC has this setting. If you are using a specific type of gaming mouse it may have the mouse acceleration setting disabled by default but you’re going to want to double check and turn it off if this isn’t the case. We are going to do you a solid and explain in detail how to deactivate this pesky setting in hopes of improving your gameplay by enhancing the precision your mouse can provide. The directions we are going to provide you with for deactivating the Mouse Acceleration are for a Windows operating system since most gaming PCs run Windows.
Mouse Acceleration is a very useful default feature for tasks aside from gaming. With mouse acceleration you can maximize your cursor movements with only minimal mouse movement meaning you won’t have to center your mouse on the pad every time you need to cross the screen. This is a great feature if you work on the computer, type up documents, browse the web, and do other tasks that don’t require precise movements. While this feature is great for non-gaming activities it is a major detriment when gaming especially when jerky movements in stressful situations will send your cursor sailing across the screen. If you’re trying to make an important shot or control camera angle the mouse acceleration feature is just too touchy to let you get any accuracy.
Why Should I Disable Mouse Acceleration?
Disabling the Mouse Acceleration will make the movements of your mouse far more predictable than gaming with it on. This is in part due to the fact that disabling mouse acceleration makes it so that you only have to consider the distance your mouse will move to get the desired cursor effect, instead of considering both the distance and the speed of your mouse movement to get what you need from the on-screen cursor. The variable response of the cursor when mouse acceleration is active does not allow you to commit anything to muscle memory especially if you frequently change speeds with your mouse, like every game requires you to do. This normal feeling you will get from using the mouse with Mouse Acceleration off will improve the accuracy and preciseness of gaming with your mouse by enabling the muscle memory you desire. If the games, you play require a high level of precision with your mouse (they probably do) then turning off this setting will make your life so much easier. While there are a variety of other settings you can modify to better adjust the precision and the control of your mouse you will experience a world of difference by turning off the Mouse Acceleration.
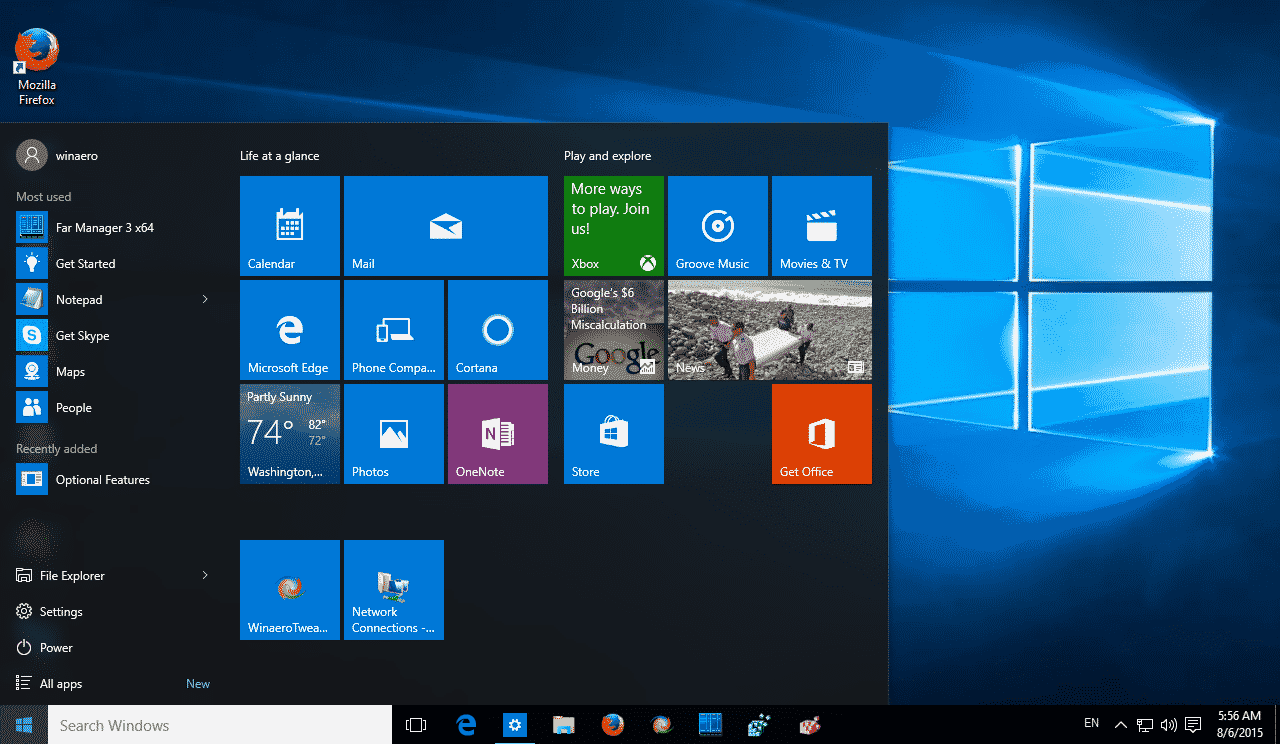
Deactivating the Mouse Acceleration
Deactivating the Mouse Acceleration is simple in Windows 10 so listen carefully and feel free to keep this guide open as you go through this process.
- Start by right clicking the Start Menu or by typing “Control Panel” into the search bar to the immediate right side of the Windows Start Menu onscreen icon.
- Click on Control Panel, to open the menu.
- Ensure your Control Panel is being viewed by category and click the Hardware and Sound section.
- At the top of the Hardware and Sound section, underneath the Devices and Printers heading is a sub-heading labelled Mouse, click on the mouse subheading.
- Once the Mouse Properties text box is open select the Pointer Options tab, then uncheck the Enhance Pointer Precision box under the subheading Motion.
- Click the Apply button and the OK button before you close the control panel.
- Under the Motion subheading you can also modify the pointer speed to your liking.
After Deactivating the Mouse Acceleration
Initially using your mouse with the mouse acceleration feature will be a little different and it may require some getting used to. If you have been gaming with this feature enabled for a while to the point where you’re accustomed to adjusting to the usual jerkiness of your cursor. If you are a competitive gamer you should play for practice until you get accustomed to the response of your cursor with the mouse acceleration turned off. Once you get used to the more natural feeling of your mouse with the mouse acceleration disabled you will notice the large improvements to cursor control when you are playing your favorite games. If you place first person shooter games, you probably won’t have to wait as long to get used to the new response of your cursor. The benefits of disabling mouse acceleration are very noticeable especially in games where you control the field of view with your mouse.
Types of Mouse Acceleration
Typically, when we refer to mouse acceleration we are referring to what is known as positive mouse acceleration. Positive mouse acceleration means that the faster you move the mouse across the pad the greater distance you will travel. Positive mouse acceleration is far more common than negative mouse acceleration.
Negative mouse acceleration is when the distance your cursor moves decreases with a faster mouse movement. Do you think that sounds kind of weird and super counterintuitive? We agree, so do most of the people who design your mouse. This effect typically is the result of a sensor error that can arise from a variety of issues.
What other Mouse Settings Can Enhance My Gaming?
Changing the mouse sensitivity is just as simple as deactivating the mouse acceleration setting and it can help your gaming a little bit. If you don’t feel like entering the mouse settings like we did earlier when we described how to shut off the mouse acceleration that is okay. Simply, click on the search bar to the right of your Windows icon and type “mouse settings”. On this menu below the related settings, click on additional mouse options the select the pointer options. Under the motion settings you can change the mouse speed, you will have to play with it some to decide what you like the most for each game.
Changing mouse DPI is a fantastic modification to make to maximize mouse movements if you have a gaming mouse and the software for it installed on your computer. DPI stands for dots per inch and it controls how far the cursor on screen will move. Lower DPI mouse settings will decrease movement of the cursor while a higher DPI setting will increase movement of the cursor on screen. Unfortunately, mouse DPI has become gimmicky for marketing reasons but what modifications you make to DPI are all trial and error personal preference. We do find mouse DPI important but there are many other factors that have more weight on your gaming experience. Typically for a higher screen resolution you’ll want a high mouse DPI.
Adjusting your mouse polling rate to the highest it can go will have no negative performance impacts, but it can greatly benefit the performance of your mouse. The polling rate is how frequently the mouse updates motions and clicks to your computer. Most gaming mic have a poll rate of up to 1000Hz, and if you have a PC that isn’t a complete dinosaur you will be able to set the mouse up this high without a decrease in frame rates and without causing stuttering. While mouse polling rates aren’t talked about as much as DPI they are a little more important in our opinion, especially if you are playing games that require fast reactions.
If your game has the option to turn on raw mouse input, do it! Enabling this feature will remove extra lag that you may encounter when the operating system interferes with mouse input. This feature takes input from the mouse instead of this system which can give you some serious improvements if you have issues with lag in the past.

External Mouse Modifications
Though purchasing a mouse pad may seem like an easy enough task (or waste of money if you never tried a good one) we insist you purchase one that is large, non-slip, and maximizes your space after you modify mouse acceleration and other customizations we discussed. Having a mouse pad tailored to gaming will help you maximize your accuracy and ensure that you build muscle memory by gaming on a consistent surface. Our recommendation is that you get a larger pad that takes up a good amount of desk space allowing you to move as far as feels necessary. If you’d like to play a little on your new settings to see just how much you move around that is a good test to see what you need before you buy a mouse pad.
Though it does not seem overwhelmingly significant the desktop surface you play on has strong effects on your gaming abilities especially if you are gaming with an optical mouse. The effects of a hard and shiny surface are not completely remedied by using a laser mouse since the performance of the mouse can still be hampered to a lesser degree. The sensor inside an optical mouse uses the light bouncing off the surface to track. This tracking will have significant effects on your gaming performance since it can decrease overall precision.
Conclusion
We talked about what mouse acceleration is, what it does, the effects it can have on gaming and how to turn it off. We also discussed the vast improvements you will receive when you turn off mouse acceleration and why you should turn it off. Without a doubt, your mouse is a powerful tool when it comes to your game play. By modifying a multitude of mouse setting and investing in a quality mouse pad meant for gamers you will make the most of what your mouse can do.
Turning off your mouse acceleration is just the beginning to getting the most out of the mouse when gaming. If you feel like you’re lacking the ability to aim precisely even after turning off this feature, try playing around with some of the others we mentioned. A few other factors you should pay attention to that should go without saying are cleanliness of the gaming surface where your mouse is located and cord management. You will want to keep your sleek new mouse pad and the bottom of the mouse free of debris to avoid sticking and damage to the mouse sensor. You will also want to make sure you’re not dragging around your mouse cord or else it can create unnecessary resistance.
Overall, deactivating mouse acceleration for Windows is simple if you follow our steps and modifying additional settings to your liking is even easier. Once you modify the internal workings of your mouse getting an ideal external setup with a great mouse pad, minimal cable drag, and area free of debris will improve the accuracy and precision of your mouse.


