If you are an aspiring YouTube star, Twitch streamer, or just someone who enjoys creating video logs that only you and your friends will ever see, you need a webcam to create the footage.
Most laptops and PCs come readily equipped with webcams nowadays, but anyone who's used them understands that the quality leaves a lot to be desired.
Sure, the images are there, but you're very clearly filming on a webcam, while a DSLR should be something to consider. If you're unsure about how to use your DSLR as a webcam, you've come to the right place.
While most modern webcams have come a long way since their initial inception in terms of video quality, they are still miles behind even the most entry-level DSLR cameras on the market.
For many people, 720p resolution is excellent, but if you're a content creator, you, your loyal followers, and curious viewers want to see high-quality 4K resolution. Using your DSLR can make that possible.

Who Should Use a DSLR Webcam?
Aside from Skype calls to chat with friends or video conferencing for interviews and meetings, there are many uses for a webcam. These include:
- Content creation
- Live streaming
- Taking passport photos or profile pictures
- DIY baby monitoring
- Home security system
With these uses, high-quality images are crucial and can make your content or pictures look professional and improve the viewing experience.
If you are sick of grainy and unreliable photos and videos from your webcam, switching to a DSLR could allow you to take the next step in your online streaming career.
DSLR vs Regular Webcam
The image quality is vastly superior compared to standard webcams, even if you splash out on the most expensive and high-tech gaming PC you can buy. The DSLR also comes with plenty of settings and functions that you cannot get from a computer webcam, and you can adjust everything from the aperture to exposure to frame rate when recording videos.
It's also arguably cheaper if you have a DSLR as using your camera saves you purchasing a new webcam to attach to your setup.
However, While DSLRs are better in terms of picture quality, you may need a capture card to convert signals to digital data (we'll go into more detail about this in the next section). A DSLR may also go into sleep mode quicker than you'd like, which is not ideal when you want to record hours of footage in one go, like when recording a podcast.
The DSLR may also overheat or have the battery run down quickly, and most cameras cannot be used while charging. You wouldn't get this with a webcam, as its power is built into the PC or laptop.
To overcome this, you can have many batteries ready to charge and record with intervals so that you do not lose power in the middle of a session.
Both options allow you to attach external microphones to enhance audio quality and eliminate ambient and background noise for crisp and clear audio.

Option 1: Magewell or AJA Capture Device with OBS
There are two primary ways to use your DSLR as a webcam and the first one possible with almost every DSLR available regardless of the brand. It doesn't matter if you have a Nikon, Canon, or Sony DSLR, as long as you have an HDMI port, this method may prove useful for you.
For simplicity, we'll focus on the Magewell and AJA Capture Devices.
These devices are useful for DSLR cameras because, despite the fact they can capture images and record videos, they were not originally designed to be webcams.
By connecting these devices to the camera, you will be able to convert the audio and video signals so that your computer can recognize and stream or save them to your preferred platforms, such as Skype or Twitch.
The Magewell and AJA are specifically designed to capture and convert signals, so you will have fewer problems using them with your DSLR compared to more generic and broadly operating options.
One particular pro of these devices is that they run without lag, so your viewers, whether it's five or five thousand, will enjoy a seamless, lag-free experience.
The Magewell has a single HDMI input port and a single USB 3.0 port, and it can support video up to 2048x2160 pixels while also offering plenty of options to find the perfect video, including cropping, colour adjustment, converting the aspect ratio, mirror, and flipping the image.
It is compatible with all major operating systems, including the Chrome OS, which is not something that you always get with this kind of device. It also has a compact footprint so that it won't take up too much space on your desk or in your camera bag.
The AJA is similar to the Magewell, and this, too, comes with both an HDMI and USB 3.0 port. It's also compact, being smaller than your standard smartphone, and is compatible with Windows, iOS, and Linux, but not Chrome. The frame rate support is as much as 1080p.
This device also comes with a 3-year warranty. At around $350, it's decent value for money, especially considering its broad compatibility, although we'd advise you to check with your DSLR before purchasing.
If you don't have the budget to spend that much, consider MYPIN, which retails at $90. This is a suitable stop-gap anyone unwilling to invest in a video capturing device right now.
How to Set it Up
Once you purchase your capture device, you can start thinking about setting it up with your DSLR. The process is simple enough, so don't worry about calling in a professional, just make sure you follow our step-by-step instructions to the letter.
- Connect DSLR to your computer via USB cable to keep it charged
- Connect the HDMI cable to your capture device
- Connect the USB to your computer or laptop
- Download the OBS software (for free) which will allow you to adjust video settings
- Use your DSLR Settings menu to select 1080p at 30fps or 60fps
- Disable On Screen Display to remove the timestamp
- Once OBS is installed, go to Sources, Add, and Video Capture Device
- Select your video capturing tool and use Customer Resolution (e.g. 1280x720 at 30fps)
- Select Audio settings and enable audio recording for your video capture device
| # | Preview | Product | Rating | |
|---|---|---|---|---|
| 1 |

|
Magewell Pro Capture Quad HDMI Video Capture Card | Check Price On Amazon |
Extra Steps
If you want to use Skype with your DSLR, use the Tools option to select your video capturing device for Video and Audio. This allows your DSLR to act as a webcam when using Skype to chat with friends, conduct video interviews, or conference video calls.
For streamers, you can use the OBS software live streaming by going to Settings, selecting Broadcast Settings, and then choosing Live Streaming. To save videos directly to your computer, select 'File output only' in the same section of the program.
For more stable video recording, it may be worth investing in a tripod for your DSLR to stand on, and you can also purchase an external microphone to hook up to your device to deliver better audio quality.
| # | Preview | Product | Rating | |
|---|---|---|---|---|
| 1 |

|
AJA U-TAP SDI Simple USB 3.0 Powered SDI Capture Device | Check Price On Amazon |
Using Multiple DSLR Cameras as Webcams
For more professional setups, you can also connect multiple DSLRs to one computer to use them as a webcam. This is especially useful for those who want to record various angles.
You will need an additional HDMI switch with more than two inputs for HDMI cables, but the process is mostly the same. You will only be able to see one video feed at once, but this isn't something to worry about, as you can toggle between them by using the HDMI switch. Canon and Nikon DSLRs are top notch to be used for Live streaming or youtube.

Option 2: SparkoCam
The second method for using your DSLR as a webcam is through SparkoCam. If you are unwilling (or unable) to invest in additional hardware, even the budget options, this is a decent enough alternative. However, you should expect some limitations compared to using the AJA or Magewell.
SparkoCam is free software that is compatible with Windows, but you can purchase premium features anywhere that will cost between $40 and $120. These additional features will unlock a broader range of customization options, but it may be better to try the free software first to see if you like it.
To start using SparkoCam, connect your DSLR to your computer via USB cable. Switch the camera on and then open the SparkoCam software. Here, you will need to select your device from the drop-down menu, and it will give you the option of Nikon or Canon.
To ensure your DSLR operates as a webcam for Skype calls, head to Skype Options, and select SparkoCam Virtual Camera from the list of options. This is all you will need to do, as it sets your DSLR as your default webcam with no further requirements.
For other applications, such as Twitch, you can select the source of the webcam from the Settings menu on the program.
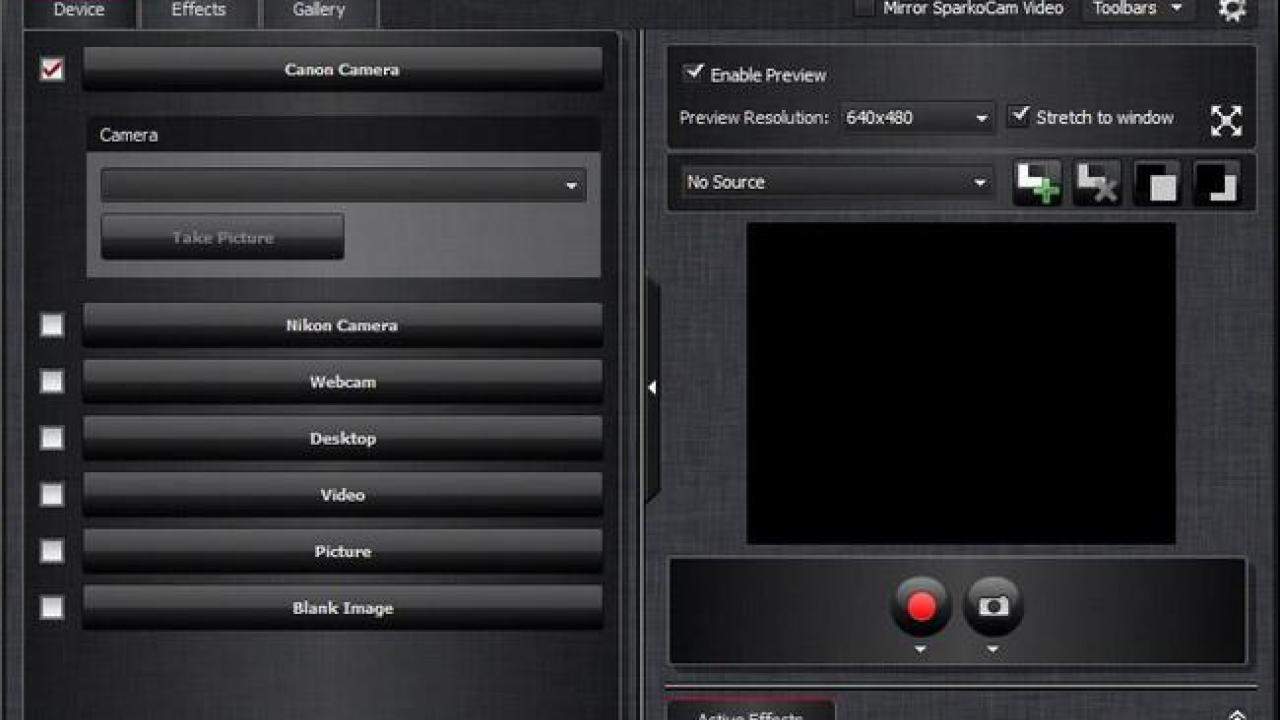
SparkoCam works with Nikon and Canon, and despite the free version not being as comprehensive as a video capture device, you can still get decent results from it.
If you're unsure which of the two options is the best way forward for your needs, we've compiled a list of Advantages and Disadvantages for SparkoCam to give you a better idea of which option to choose.
Advantages of SparkoCam
It's free to use!
Who doesn't like free stuff? The basic version of SparkoCam requires no monetary commitment and allows you to still use a range of features and functions without spending a penny. If you find you like SparkoCam, the option to upgrade is always there.
It's easy to use!
Unlike some software, SparkoCam is highly user-friendly, and if you do get stuck, there is plenty of information online for you to refer to after you've exhausted all other options.
You get decent quality video
While it won't provide the same picture quality as video capturing devices, the quality is still good enough, and it will still be better than your built-in webcam.
There is email support available
If you encounter any bugs or run into issues that information cannot solve, don't hesitate to shoot an email over to the SparkoCam support team who should be able to help you with any queries.
Related articles:
How To Use Your GoPro As A Webcam! - A Step By Step & Comprehensive Tweak To Use Your Favourite GoPro As A Webcam!
Disadvantages of SparkoCam
It adds a watermark to your videos
The free version will include watermarks on all videos, which may not be ideal for some people, especially those creating content to publish online. However, opting to upgrade to the paid version will remove these watermarks.
There is no Audio recording for Nikon or Canon DSLRs
SparkoCam does not allow the internal microphone to operate when streaming, so you'll need to splash out on an external microphone to make video calls on Skype or create content. Luckily, external mics are not too expensive and still offer good quality audio.
There are still more advantages than disadvantages to using SparkoCam. If you're just getting into streaming or recording video using a webcam, this might be a suitable way to ease yourself into doing so until you get an idea of whether it's right for you.

Lights, Camera, Action
Using your DSLR as a webcam is not as initially straightforward as using your computer or laptop's webcam. Still, the higher video quality and wide range of options for choosing different settings make the effort worth it.
If you are someone who uses their webcam frequently and wants the best possible images, either of these methods could be beneficial for you.
Of course, if you do not own a DSLR, then you might be better off just purchasing a high-quality webcam. While DSLRs have become more affordable in recent years, their primary purpose is still taking photographs.
It might be useful to weigh up your options and compare purchasing a DSLR versus buying an external webcam regardless of whether you use a laptop or desktop PC.
Whatever you decide, we hope this guide has answered any questions you have about how to use your DSLR as a webcam, and hopefully, we answered some questions you did not know you needed the answers to, also.










17 comments
Have you had any experience with sparkocam limiting fps to 30? I have my Nikon set to 60fps, but still OBS will only capture at 30fps.
Thank you for writing this post!
Yes, happens most of the time. Are you using a USB or an HDMI connection? The higher you go (1280 x 720 pixels+) the frame rate falls off sharply, which unfortunately is a limitation of USB 2.0.
Hi, I was reading your post but my issue is not listed, I have installed SparkoCam to use my canon dslr T6 / 60D (1 at a time) however the camera is shown under dropdown list but when I am click to select the camera it’s not active. my screen is same as your device screenshot under your post, blank device. kindly let me know if this is a bug or error or is there any setting required to activate my dsrl in device list. thanks
Hi Farrukh, It appears your problem is more to do with the Camera itself than the software. Assuming you have started with a cold start of both the application as well as the camera and all connections are ok, one key thing that we got stuck as well was when the Canon 60D was in TV mode. Worth Checking! Also, could you check if you have “ticked” the “Canon Camera” in the “device” tab? and “uncheck” webcam?
You may want to fix OSB to OBS to fix any confusion.
Oops… Thanks for pointing it out. Someone is getting a good rollicking…
You would think a team of publishers and editors would not fall foul of autocorrect..Ah..dear me! Thanks David
When it comes down to it – is it worth investing in the hardware (including power instead of battery) to use my DSLR as a webcam (particularly on sessions of an hour or more) v buying a webcam? Do you have a webcam you recommend – indifferent to Logitech as they seem to get very mixed reviews.
Hi Anthony, Using DSLR and even GoPro as a webcam is an extension to their core- functionalities not necessarily their biggest strength. We never had any issues with Logitech c920. It has held on to itself for creative sessions over a few hours so I highly rate it. All of us here use it for video conferencing and work from home during these unusual times we find ourselves in! If you insist, LifeCam HD-3000 is not bad at all but it limits you to 720p at 30 fps, with the video maxing at 720p
Thanks Lisa. So is the Logitech922 a step up from the 920?
Hi Anthony, The only up-side of c922 is its ability to operate at 60fps and unconfirmed Logitech claims suggest it operates well in well-lit conditions but that’s way too subjective for geeky nerds here. Don’t forget you will end up paying twice as much for the privilege.
Thanks, Lisa – good advice. Ideally, I want to be able to control the focus on me and blur the background a little. This is something Skype now does natively if you select the option, but as yet services like zoom do not offer it. I just want to make sure whatever camera I invest in will do a great job for a couple of years.
Hi there! Skype is recognizing my Nikon DSLR as a webcam but I can’t get the external Rode mic (plugged into my DSLR) to work. It’s on the dropdown list of mics on Skype (SparkoCam Audio), but it’s not working. Any suggestions??
Hello, good one.
I have doubt on using capture card. I tried with canon 60D using eos utility live view shooting for obs but problem camera goes off sleep after 30 mins. Even after I set auto-off disabled. So my question is if I use capture card , will it continuously feed data to obs without any sleep?
Hi Habeeb, It did when we tested over 110 minutes of recording through Magewell. If you decide to choose the one in the article you will have no issues with Sleep as Capture card and DSLR will exchange heartbeat every few minutes to keep your DSLR awake.
What on earth is that girl in the photo looking through??
so can i plug in my camera to computer would i need to charge the battery or no i should be fine and then plug in with out battery?
Comments are closed.