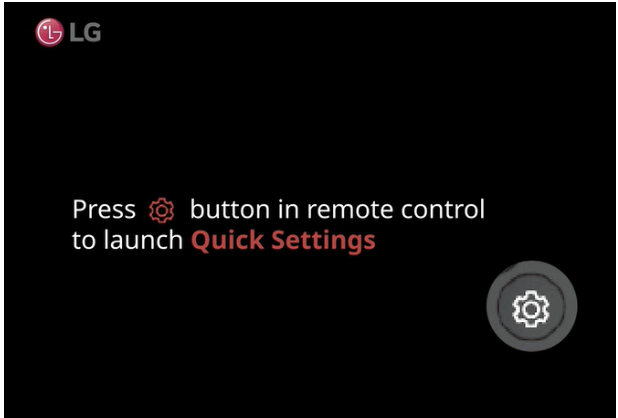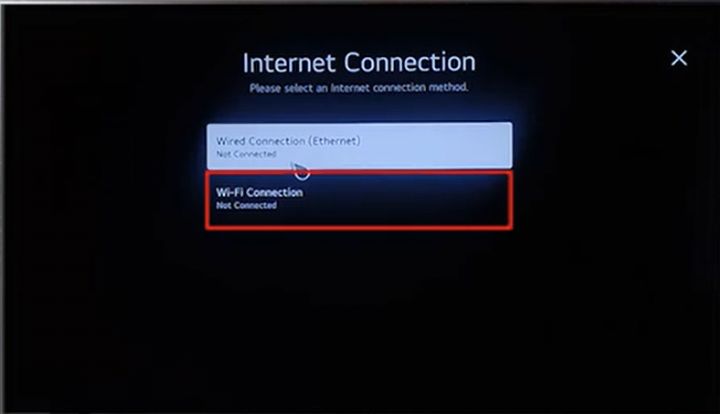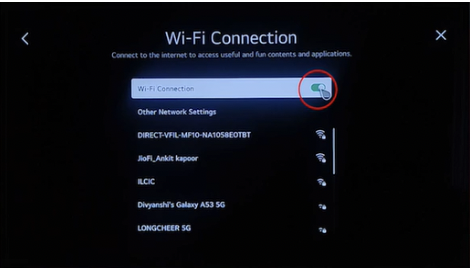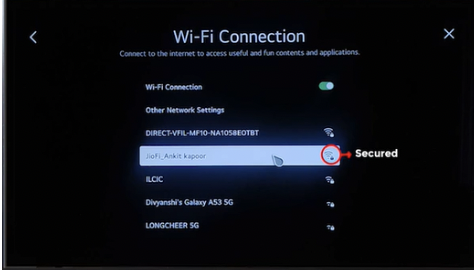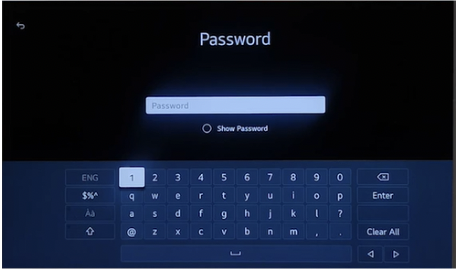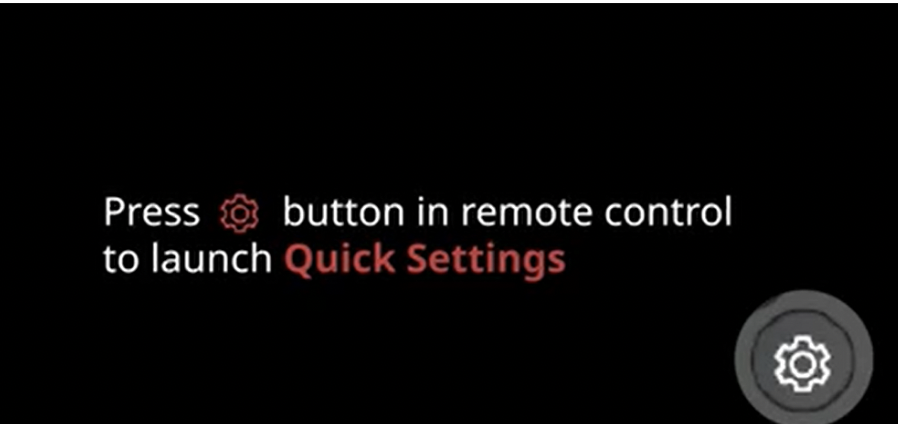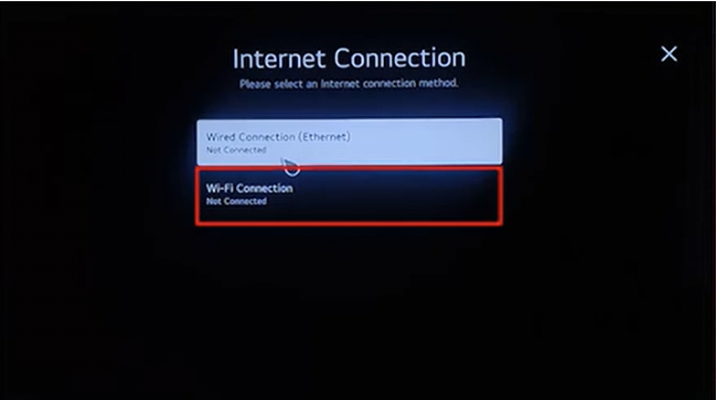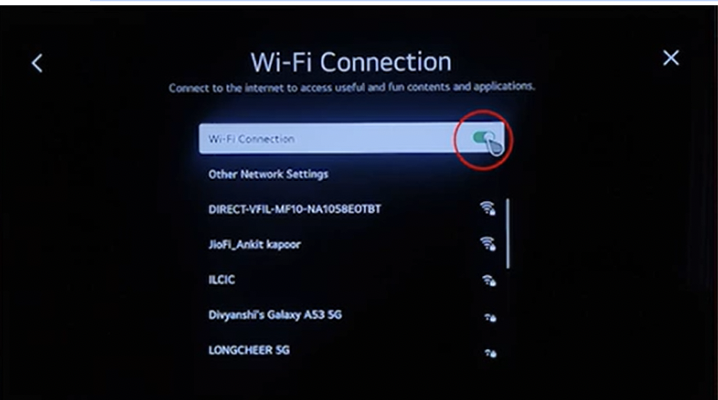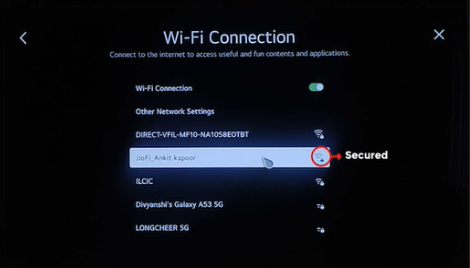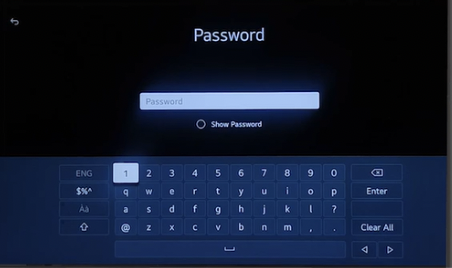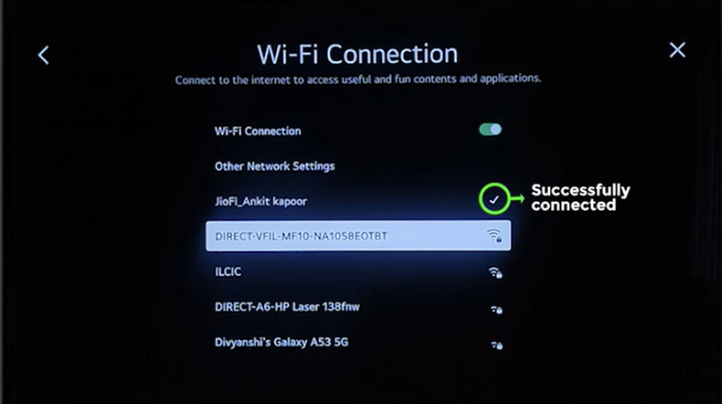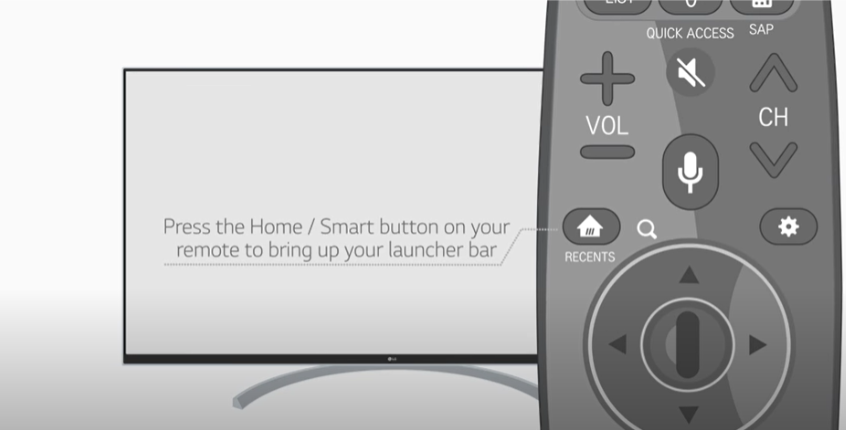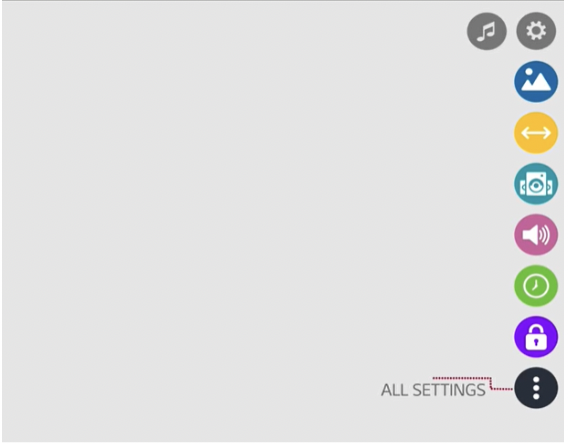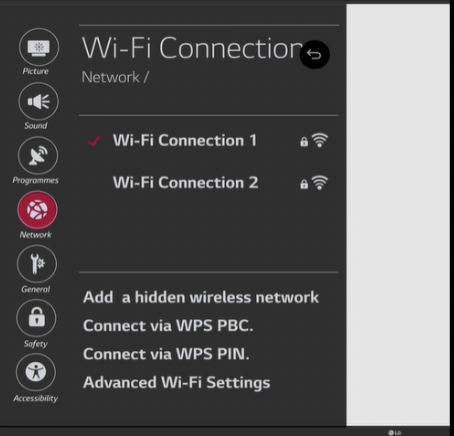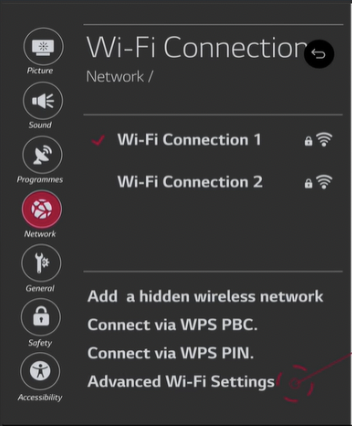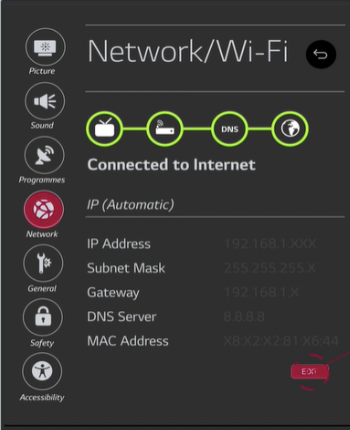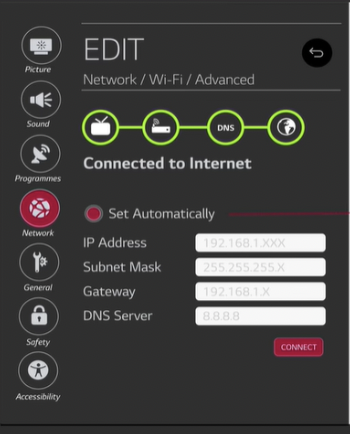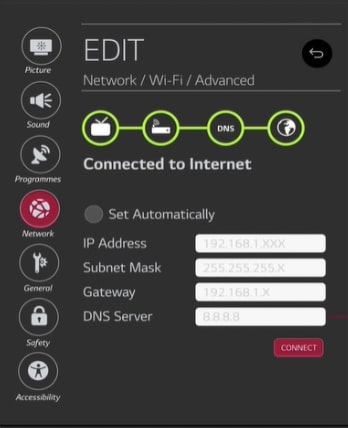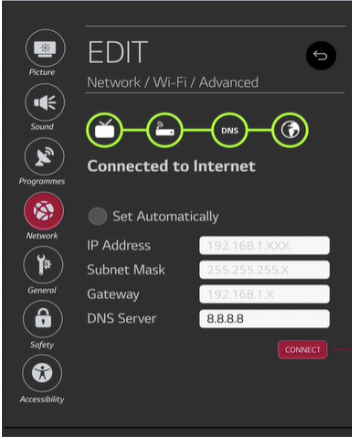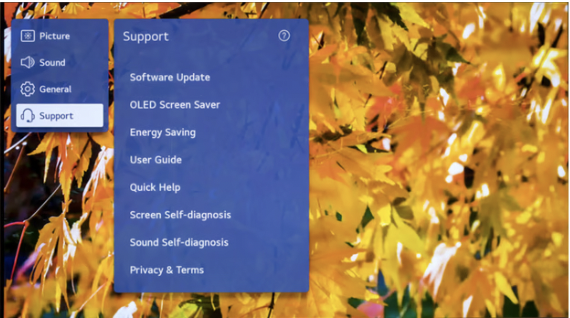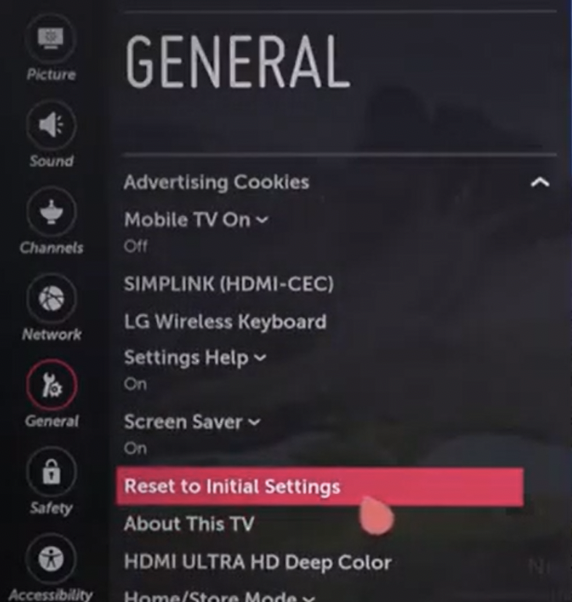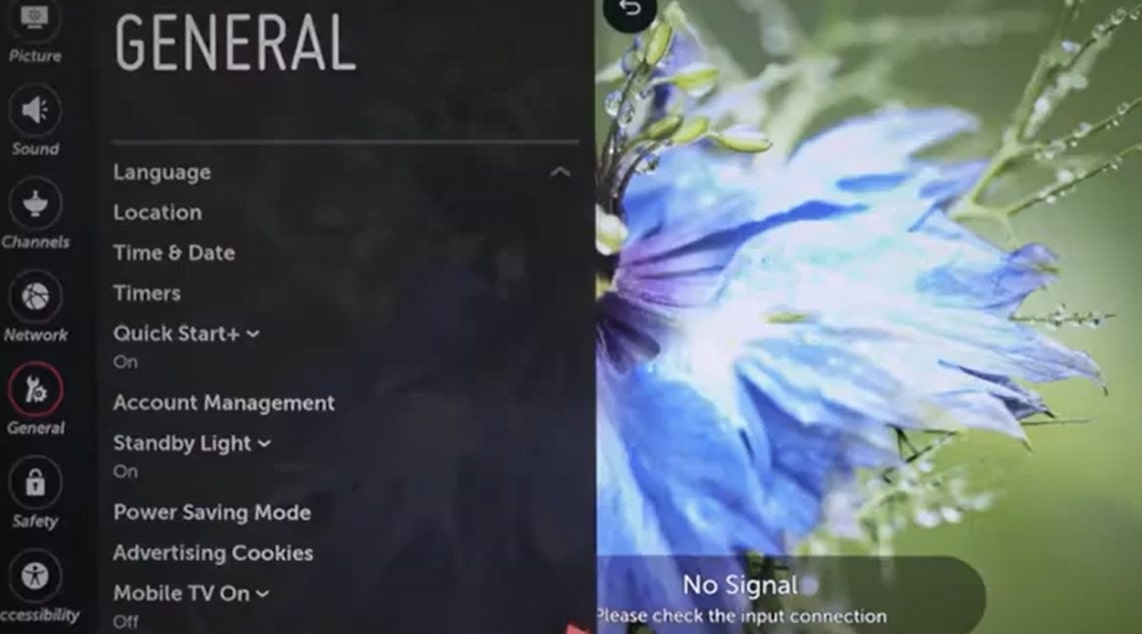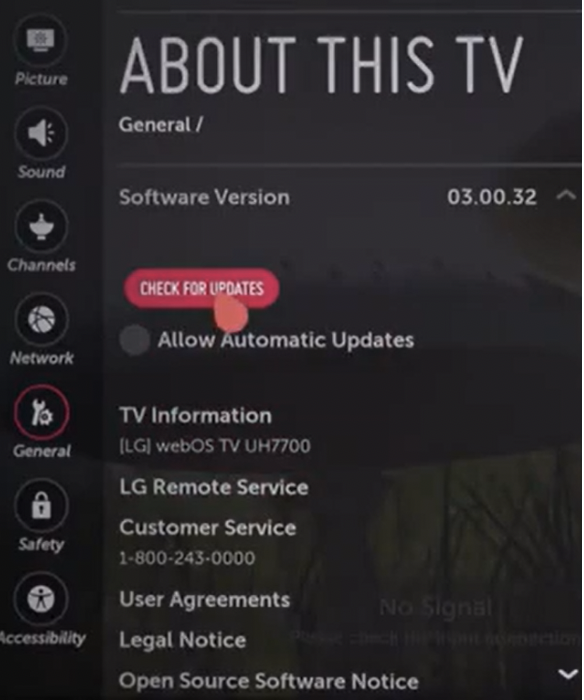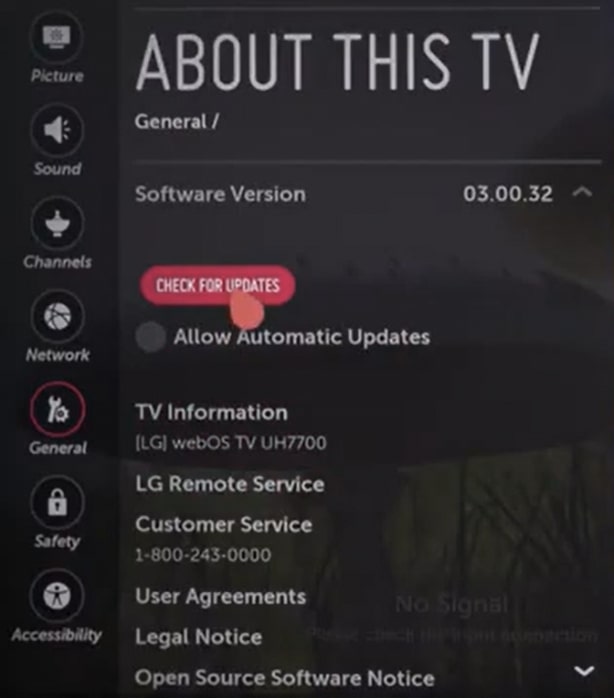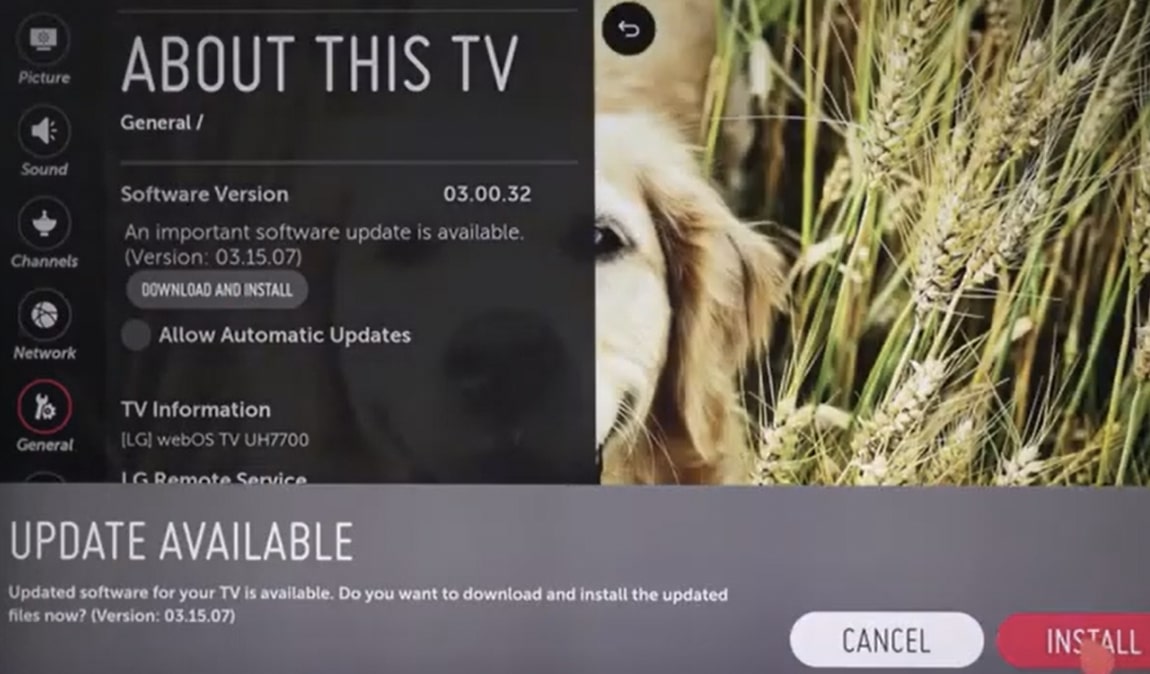If you own an LG TV and want to connect it to your Wi-Fi network, turning on the Wi-Fi is the first step. With Wi-Fi enabled, you can access a range of online content and streaming services without the need for cables or additional equipment. Enabling Wi-Fi on an LG TV is a quick and simple process that can be completed using the TV’s remote control and menu system. By following a few easy steps, you can start enjoying the benefits of a wireless internet connection on your LG TV.
If you want to turn on Wi-Fi on your LG TV, follow these simple steps:
- Press the “Home” button on your remote control to bring up the TV’s main menu.
- Use the arrow keys to navigate to “Settings” and press the “OK” button.
- Scroll down to “Network” and press the “OK” button.
- Select “Wi-Fi Connection” and press the “OK” button.
- Choose your Wi-Fi network from the list of available networks and enter the password if prompted.
- Once you’ve successfully connected to your Wi-Fi network, the TV should display a confirmation message.
Table Of Contents
- 1 How Do I Turn On Wi-Fi on LG Smart TV?
- 2 Why is Wi-Fi Turned Off On LG Smart TV?
- 3 Why is LG TV not connecting to Wi-Fi?
- 4 How to Turn On Wi-Fi on LG TV with Remote?
- 5 How to Turn On Wi-Fi on LG TV without Remote?
- 6 How to Turn On Wi-Fi on LG Webos TV Uk6090pua?
- 7 LG TV Wi-Fi Module
- 8 How to Factory Reset LG TV?
- 9 How to Update LG TV?
- 10 Ready to Stream Your Favorite TV Show or Program on Your LG Smart TV?
How Do I Turn On Wi-Fi on LG Smart TV?
If you want to turn on Wi-Fi on your LG Smart TV, use the following steps.
Step 1: Turn on LG TV
Step 2: Press settings in the remote control to launch quick settings
Step 3: In quick settings, go to Network Settings.
Step 4: Now go to the Wi-Fi connection. Here setting’s appearance may slightly differ from model to model.
Step 5: Click the above button to turn on the Wi-Fi connection. Once it is turned on, the button will turn a green color.
Step 6: Select the Network to work with.
Step 7: Enter the password if the network is secured after selecting the network.
Step 8: Enter the password using the virtual keyboard through the remote. Type numbers remotely directly. For Alphabet, use a virtual keyboard through the navigation and the OK key in the remote.
Please check the router settings and contact the internet service provider if the internet is not connecting to your TV. At this point, the TV has been successfully connected to the desired network.
Why is Wi-Fi Turned Off On LG Smart TV?
Is your LG Smart TV not connecting to the internet, even after paying for the Wi-Fi services?
It could be that your Wi-Fi is turned off, or you’re trying to connect to the wrong network name. Check the Wi-Fi setting and see if it’s connected to the correct network name. If not, connect to the right network and see if it works.
Other times the real issue may be that Wi-Fi is turned off on your TV. If this is the case, turn the Wi-Fi back on, and reconnect the TV network settings.
Sometimes the problem might be with the Wi-Fi router. Check whether other devices, such as the phone, are connected to Wi-Fi. Ensure the Wi-Fi connection on the other devices matches that on the TV.
LG Smart TVs go through software bugs. Sometimes the bugs can cause Wi-Fi connection problems and can only be solved if the TV is rebooted. there’s no reset button on these LG smart TV, and the only way is by;
- Unplug the power cord and wait for 2-3minutes.
- Connect back the power cord and wait 2-3 minutes.
- Turn the TV back on. Go to network settings and try to reconnect.
Other times the issue can be time and date settings. You may resolve the Wi-Fi connection problems by resetting the dates and times.
Why is LG TV not connecting to Wi-Fi?
A bad internet connection can be frustrating, especially when streaming your favorite show or program on your LG Smart TV.
It’s possible to say goodbye to such issues with a few tricks. Mainly the problem can be caused by hardware or the TV/Wi-Fi software. Sometimes due to a busy network, generic glitches, or weak internet connection.
Your LG TV may have issues connecting to the Wi-Fi if:
- Too many devices are connected to the same Wi-Fi network. When the family uses the same home network, it’s highly likely to cause weak internet strength.
- There could be something wrong with the router. It may not be connected well, or it could be damaged. In this case, it should be fixed or replaced.
- The time zones of the LG TV do not match the geographical location hence some hindrances.
- You may also enter the wrong password by mistake as you try to connect your TV to the Wi-Fi network
- A generic bug might be the cause, the solution is to wait for some minutes, and it will be back on.
Related: Top 5 Ways to Enable Internet Connection to a TV (Without Built-in WiFi)
How to Turn On Wi-Fi on LG TV with Remote?
The following is a quick step guide on how to turn on Wi-Fi using a remote controller:
Step 1: Press the setting button in the remote control to launch quick settings.
Step 2: In quick settings, go to “Network Settings” and select “Wi-Fi Connection”
Step 3: To turn on the Wi-Fi connection, click the button and ensure it turns green.
Step 4: Then select the network to connect to and enter the password if the internet is secured.
Step 5: Use the remote to enter the password using the virtual keyboard.
Step 6: Wait until you get a ”Successfully connected” notification.
How to Turn On Wi-Fi on LG TV without Remote?
Although it may sound challenging, connecting your LG Smart TV to your Wi-Fi network is possible without using a remote.
The LG Smart TV has advanced features like a USB port on either side. You may use the port to connect other storage media, such as a USB drive.
The USB port also comes in handy if you don’t have a remote to help you operate your TV.
Smart TVs support a mouse. As such, connect the mouse via the USB port and use it to navigate the interface.
How to Turn On Wi-Fi on LG Webos TV Uk6090pua?
Here is a quick guide to help with navigation.
- Turn on the TV using the remote.
- After turning it on, press the home key button on the remote to bring up the launch bar.
3. Click the “Settings” tab in the top right corner and select “All Settings”
4. Select a network to give Wi-Fi options that should have a checkmark.
5. Move the cursor downward and select “Advanced Wi-Fi Settings”
6. From the highlights displayed, click “Edit”
7. Uncheck the set section automatically.
8. Click the “DNS Server” box.
9. Complete the action by clicking the ‘’Connect’’ section.
There will be a display for the available networks. Select the network to get started.
LG TV Wi-Fi Module
This electronic component helps your LG TV to achieve a wireless internet connection.
It’s found on the underside and back of the TV. It’s visible if you remove the back case of the TV. If the module malfunctions, consider replacing it with a new one.
How to Factory Reset LG TV?
If you want to factory reset your LG TV to deal with any issue, use the following step-by-step guide.
Step 1: Press the ‘’Open Menu” button. The button is easy to recognize as it resembles a gear wheel.
Step 2: Open “All Setting” section and press the ‘’OK’’ button.
Step 3: Select “Support.” It’s also easy to recognize, as it looks like a headset
Step 4: Select “Reset to Initial Settings.” You’ll get a prompt asking whether to reset the setting. Select “Confirm” and then enter the password, and you’re done.
How to Update LG TV?
Follow this step-by-step guide to update the LG Smart TV software;
- Press the “Home” button on your remote. The step will take you to the “All Settings” page.
2. Select “Support.”
3. Go to the software update section.
4. Proceed by clicking the ‘’Check for Updates’’ section. If the updates are available, click on them to proceed with the download.
5. Once the download is complete, power off the TV for around 10 seconds, then power it on.
6. The downloaded software will automatically be installed.
Ready to Stream Your Favorite TV Show or Program on Your LG Smart TV?
Connecting your LG TV to the internet allows you to enjoy various TV shows and programs, including live ones.
Connecting your TV to the Wi-Fi network is effortless, and you’ll be done in a few minutes.
If the TV can’t connect to the network, check whether Wi-Fi is turned off and then turn it on. You may also check if you’ve used the correct password or whether the router could be defective.
Related: How Does Built-In WiFi Work? (Simple Answer!)