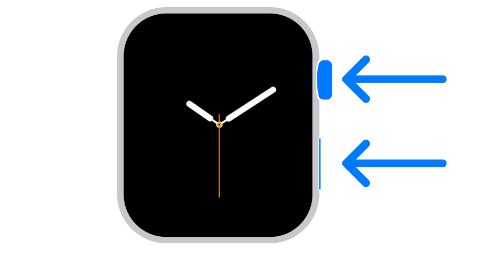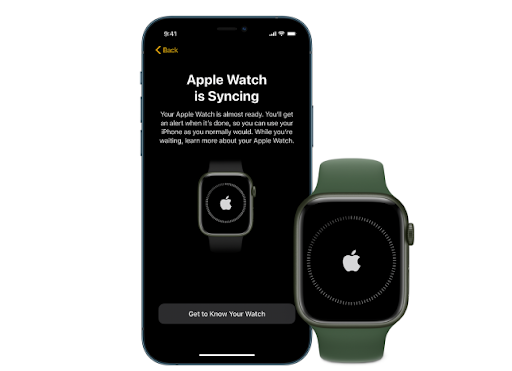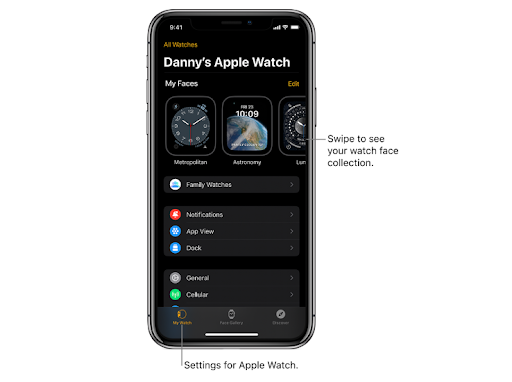Apple Watch is a popular wearable device that can be synced with your iPhone to keep you connected and organized. However, there may be times when you need to reset your Apple Watch and pair it again with your iPhone. This could be due to issues with the device, or if you’re getting a new iPhone and need to set up your watch again. In this article, we’ll guide you through the steps to reset your Apple Watch and pair it again with your iPhone, so you can get back to using your device in no time.
Table Of Contents
- 1 How to Put Apple Watch in Pairing Mode
- 2 How Do I Pair an Already-Paired Apple Watch?
- 3 How Do I Reset My Apple Watch and Pair it Again With a New Phone?
- 4 How to Reset Apple Watch and Pair Again
- 5 How to Pair an Apple Watch to a New Phone
- 6 How to Reset an Apple Watch Without a Paired Phone?
- 7 How to Factory Reset Apple Watch
- 8 Wrapping Up
This is How to Reset Apple Watch and Pair It Again:
- Back up your Apple Watch: Before resetting your Apple Watch, it’s a good idea to back up your data to your iPhone. To do this, open the Watch app on your iPhone, go to My Watch, then tap on your watch name, and finally tap on the (i) icon. From there, choose “Unpair Apple Watch,” and confirm that you want to create a backup.
- Reset your Apple Watch: To reset your Apple Watch, go to Settings > General > Reset, then tap “Erase All Content and Settings.” You may need to enter your passcode or Apple ID password to confirm this action.
- Pair your Apple Watch with your iPhone: Once your Apple Watch has been reset, follow the prompts on your iPhone to pair your watch again. Open the Watch app on your iPhone and tap “Start Pairing,” then follow the onscreen instructions to set up your Apple Watch.
- Restore from backup: During the setup process, you’ll have the option to restore your Apple Watch from the backup you created earlier. Choose “Restore from Backup,” then select the most recent backup and follow the onscreen prompts to complete the process.
- Set up your Apple Watch: After restoring from your backup, you can customize your Apple Watch settings and add any apps or watch faces you prefer.
It’s important to note that resetting your Apple Watch will erase all data, including apps, settings, and media. Make sure to back up your Apple Watch before resetting it to avoid losing any important information.
Related: I’ve Worn Apple Watch Series 4 on Every Run for a Week – Review Now
How to Put Apple Watch in Pairing Mode
The first step before pairing an Apple Watch to your device is putting it in pairing mode. Therefore, here are the steps to do so:
- On your wrist, tie the Apple Watch. So that your Apple Watch fits snugly but pleasantly on your wrist, adjust the band or select a band size.
- See Remove, remove, and tighten Apple Watch bands for details on how to swap out the band on your watch.
- Press and hold the side button on your Apple Watch until you see the Apple logo to turn it on.
- Take your iPhone close to your Apple Watch, wait for the pairing screen to appear, and then select Continue.
- After launching the Apple Watch app on your iPhone, you may also select Pair New Watch.
- Choose “Set Up for Me.”
- When prompted, place your iPhone so that your Apple Watch is visible in the Apple Watch app’s viewfinder. That links the two gadgets.
- To complete the setup, tap Set Up Apple Watch and then adhere to the directions on your iPhone and Apple Watch.
Related: Apple Watch Not Turning On – 4 Typical Reasons & Fixes
How Do I Pair an Already-Paired Apple Watch?
Once the Apple Watch is switched on, ensure Bluetooth is turned on on the iPhone and that the two devices are close to one another.
Then, you will be instructed to hold your iPhone camera over the animation, moving on the watch’s face. The setup procedure then starts as follows:
- Choose whether to restore from a backup or set up as a fresh Apple Watch.
- Utilize your Apple ID to log in.
- Make your selections. The settings on your iPhone, including Location Services Find My, Diagnostics, Wi-Fi Calling, and Siri will be mirrored on your Apple Watch.
- Create a passcode or don’t.
- Install apps and cellular (if available).
- Hold off until the Apple Watch and iPhone have finished pairing and syncing.
How Do I Reset My Apple Watch and Pair it Again With a New Phone?
The first step when resetting your Apple Watch is backing up all the necessary data stored in them. Apple Watch can capture various data, including photographs, voice recordings, and health and fitness information. Therefore, it is always advised to back up your data before doing anything to ensure that you don’t lose any crucial information.
Once you pair the two devices, Apple Watch is immediately backed up on the paired iPhone. When you use iCloud to back up your iPhone, you can sync the backup to the cloud service. If necessary, you can restore it at a later time. Then you can go ahead with the resetting process.
Related: Are Apple Watches Waterproof? It Depends on The Model
How to Reset Apple Watch and Pair Again
Resetting it might be best if you’re having issues with your Apple Watch. You can reset an Apple Watch in three ways: In the Settings app on your iPhone, or if you’ve forgotten your passcode, perform the action.
You must pair your Apple Watch with an iPhone or a new one after resetting it.
How to Unpair an Apple Watch: Using the Settings App
On the paired iPhone, it’s simple to unpair your Apple Watch. You can delete all the data and settings on an Apple Watch by performing a reset. Keep your Watch and iPhone together as you proceed and do the following:
- On your iPhone, launch the Watch app and select the My Watch tab
- Select Erase Apple Watch Content and Settings under General > Reset
- Enter your passcode when prompted if you want to delete your Apple Watch
Reset Your Apple Watch if You Forgot the Passcode
You can reset your Apple Watch and pair it again if you need to remember your passcode or input it incorrectly too many times. You can use the side button and Digital Crown to call for assistance in this circumstance.
- While the Apple Watch is being reset, keep it charged
- Hold the side button while waiting for the Power Off option to appear. Press and hold the Digital Crown after that
- After selecting Reset, press Erase all files and settings. After the process, your Apple Watch will be reset
Unpair Apple Watch Without iPhone
If you aren’t using your iPhone, reset it under Settings. That’s also simple. Go to Settings, General > Reset on your Apple Watch, then select Erase All Content and Settings. Now, verify this by entering the passcode for your Apple Watch.
The activation lock will be activated after your Apple Watch has been reset. Simply log in with your Apple ID and password. Alternatively, disconnect your Apple Watch before resetting it.
Related: How to Find an Apple Watch if Dead? A Step-By-Step Guide
How to Pair an Apple Watch to a New Phone
After resetting your Apple Watch, you should pair it with your iPhone again. Open the Apple Watch app on your iPhone and follow the instructions on the screen to accomplish this. To properly pair, you must input your Apple ID password.
If a backup is available once pairing is complete, you can restore from it.
Related: How to Turn Off Theater Mode on Apple Watch?
How to Reset an Apple Watch Without a Paired Phone?
If you follow the above instructions but choose Erase Apple Watch rather than Remove Apple Watch, you can erase your watch’s data and reset it to factory settings even if you don’t have access to your iPhone.
Alternatively, you can do it on the watch by following the instructions below. These techniques won’t eliminate the Activation Lock, but you can always link it up again with your iPhone.
- Tap Settings > General > Reset > Erase All Content and Settings on your Apple Watch.
- Enter your password.
- You must decide whether to keep or cancel your cellular plan if your device is cellular.
- To restore your watch’s factory settings, select Erase All.
How to Factory Reset Apple Watch
If you’re looking to reset your Apple Watch to its factory settings, there are a few steps you can follow:
- Backup your Apple Watch: Before resetting your Apple Watch, it’s a good idea to back up your data to your iPhone. To do this, open the Watch app on your iPhone, go to My Watch, then tap on your watch name, and finally tap on the (i) icon. From there, choose “Unpair Apple Watch” and confirm that you want to create a backup.
- Erase all content and settings: To reset your Apple Watch, open the Settings app on your watch and select “General.” Then, scroll down and select “Reset” and then “Erase All Content and Settings.” You may need to enter your passcode or Apple ID password to confirm this action.
- Follow the prompts: Your Apple Watch will display a progress wheel indicating that it’s erasing all content and settings. This process may take a few minutes. Once it’s complete, follow the prompts on your Apple Watch to set up your watch as new.
- Restore from backup: If you backed up your Apple Watch before resetting it, you can restore your data from the backup during the setup process. Simply follow the prompts to restore your data from your iPhone backup.
It’s important to note that resetting your Apple Watch to its factory settings will erase all data, including apps, settings, and media. Once the reset is complete, you will need to set up your Apple Watch again as if it were a new device.
Wrapping Up
If you’re having issues with your Apple Watch pairing or want to switch it to another device, you can reset it and pair it to the new device. Using the steps we’ve discussed above, you can easily reset your Apple Watch and link it to a new device at ease.
If you have other software or hardware issues on your Apple Watch, visit your nearest Apple Store to fix them as fast as possible.