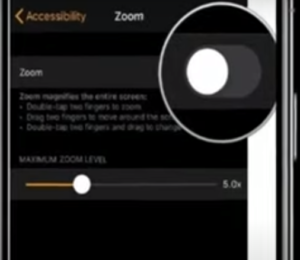Several reasons can cause failure in swiping up and down on your Apple Watch display. You can alleviate most of the hurdles associated with Apple Watch swiping issues by removing the screen protector, cleaning your watch edges, or cleaning your hands before swiping up and down.
Key Takeaways
- Apple Watch can decline to swipe up for several reasons, such as the water lock setting, faulty screen protector, wet or sticky hands, and hindrance by gloves.
- Rebooting the Apple Watch system is an efficient fix, especially when the cause is a bug in the system.
- A commonly overlooked cause of the Apple Watch not swiping up is the zoom function which hinders swiping up when turned on.
- Apple provides online support to Apple Watch users on issues arising with the watch.
In this article, we will discuss the possible reasons that cause swiping problems and solutions that can help resolve the issues.
Table Of Contents
My Apple Watch Won’t Swipe Up or Down – Reasons
Swiping up and down failures can be disturbing when you want to use your Apple watch. Possible reasons resulting in the swipe up and down problem include:
- Software bug or an update issue with your Apple Watch
- You have the water lock setting set unknowingly
- Wearing gloves while swiping your watch
- Wet or sticky hands
- A tough screen protector that is affecting the sensitivity function
The best way to diagnose your swiping problem is to check each of the possible causes until you pinpoint the exact one affecting your watch.
Related: Apple Watch Won’t Turn On – 4 Typical Reasons & Fixes
How Do I Get My Apple Watch to Swipe Up?
There is no specific solution to why your Apple Watch is not swiping up and down, so you should try the below-mentioned methods and see what works for you.
-
Reboot Your Apple Watch
Rebooting the Apple Watch is an excellent trick when dealing with swiping issues. Rebooting has worked for many people. Thus, you can also try it on your Apple watch. Here are the steps to follow:
- Press and hold the side power button and get the power off slider
- Slide the power-off slider panel to the left to power off your watch
- Wait for a few seconds and hit the slide button to reboot your watch
Once your Apple Watch is rebooted, check to see if you can swipe up or down or not.
-
Force Restart Your Apple Watch
This alternative method is suited if a normal restart has failed to resolve your swiping problem. Below are steps to follow when forcing a restart:
- Press-hold on both the digital crown and side button
- Release both buttons once the Apple logo appears
- Wait for the watch to boot up
Once your watch is booted up, see if the problem is fixed.
-
Switch Watch Faces
Although this might sound unrelated, you should still try it out. Here is how to do it:
- Swipe right or left on your current watch face
- Circle through the cycle faces available, and stop when you find your choice face.
- Re-Pair Your Watch, Then Set It Up Again as You Would When New
Try this option when everything else above hasn’t solved your issue:
- Unpair your watch from the paired devices, then pair it again
- When you’re repairing, don’t restore the backup. Instead, set up your watch as if new
Note that this procedure won’t delete any previous data since all the information is stored on your paired device, not your watch.
Related: I’ve Worn Apple Watch Series 4 on Every Run for a Week – Review Now
Apple Watch Won’t Swipe Down for Notifications
Swiping down problems can occur for several reasons, such as update issues, screen protectors, etc. There are, however, a few ways that can help fix this challenge:
- Rebooting your watch – hold your watch side button, then slide it to switch off. Wait for some minutes until it reboots.
- Alternatively, you can try unpairing your watch using your watch app and then pair it again.
You can try other solutions and tricks for swiping up and down problems.
Related: Are Apple Watches Waterproof? It Depends on The Model
Why Can’t I Pull Up the Control Center on My Apple Watch?
Diagnostics show that the most common reasons associated with the control panel swiping problem include the following:
- Hardware and software bugs
- Issues with your watch face bug
- Overloading or freezing
- A beat screen protector that affects your gesture function and sensitivity
- Grease on your watch
Ways to Fix Your Control Center Not Functioning
- Switch the Watch Faces
The first solution to fixing the unresponsive control center is by sliding the control panel right or left on your watch face. The gesture feature is supposed to return after this.
- Restart Apple Watch
Restarting is a simple fix for the control center issue. Restarting your Apple watch helps fix possible bugs and unresponsive software.
- Press the side button, hold for power off, and slide the on-screen slider to switch off the power. Then turn the power on again.
- Alternatively, restart by pressing and holding the side button and digital crown together until the Apple logo shows.
- Go to your watch app on the paired device, and click on ‘all watches.’
- Click the ‘i’ icon, then tap on ‘unpair Apple Watch.’
- Get your iPhone in proximity to your watch and wait for a notification to use your iPhone to set up this Apple Watch.
- Click continue and use the on-screen prompts to pair your watch again. Select the recent backup to restore your data.
- Update your Apple Watch
Undertaking some software updates can help fix your unresponsiveness issue. If you’ve tried all the solutions, but none has worked for you, you should have your watch looked at by an Apple service shop.
Lastly, use a microfiber cloth to wipe your screen and see if there is any change. The trick helps to eliminate grease on the screen.
Related: How to Turn Off Theater Mode on Apple Watch?
Apple Watch 3, 4, 5, 6, and 7 Won’t Swipe Up or Down
Most Apple Watch users have reported problems with their swipe-up and down gestures. The solution is to either turn off zoom, restart your watch, force restart the watch, or unpair, then re-pair your watch.
Steps to zoom off:
- Click the Digital crown on your watch and select settings. Then tap Accessibility.
- Search zoom and click on it to turn it off.
On your iPhone, open the watch app.
- Then select Accessibility.
Click on zoom, then turn off the zoom option.
Conclusion
The above solutions can help whenever you encounter hurdles related to unresponsive swipe up and down. Use the solution that works for you to continue enjoying an Apple Watch’s benefits. Also, you can learn more about other problems that are likely to affect your Apple Watch.
If none works for you, contact Apple Support or visit their stores for a professional solution.



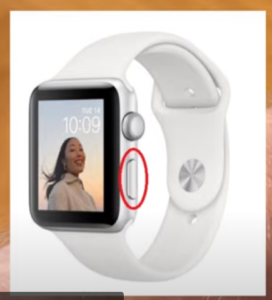
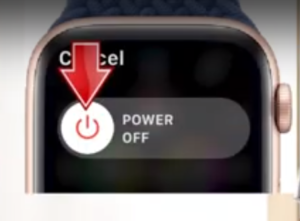
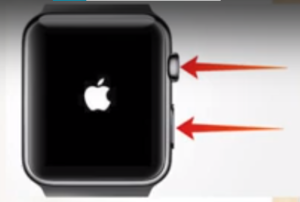
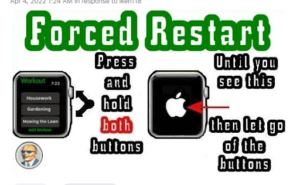
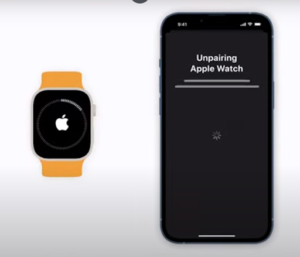
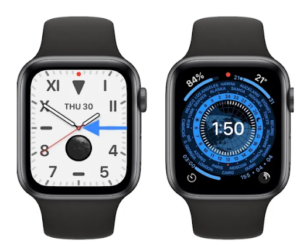
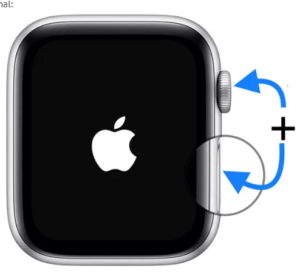
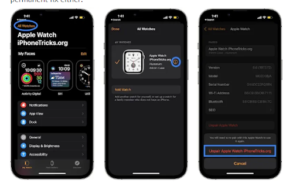
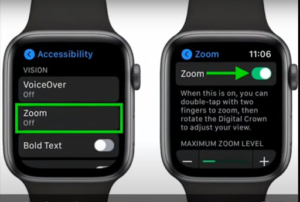 On your iPhone, open the watch app.
On your iPhone, open the watch app.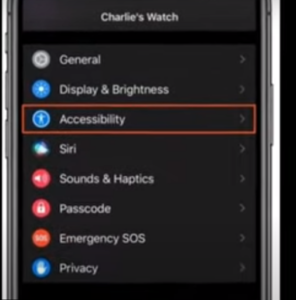 Click on zoom, then turn off the zoom option.
Click on zoom, then turn off the zoom option.