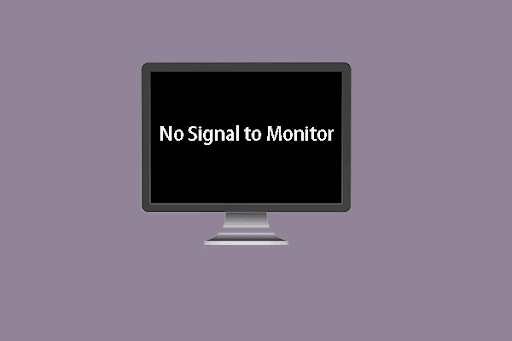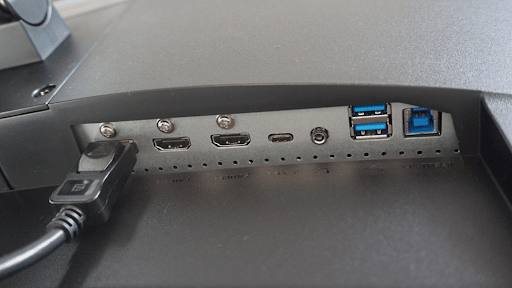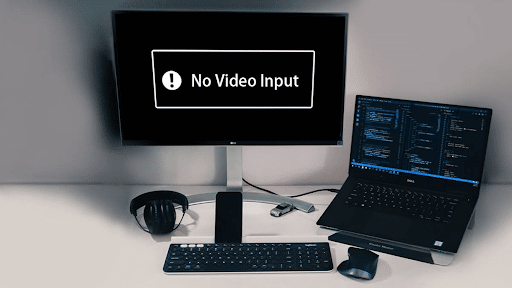- If your computer is saying “No Signal,” it means that your computer is not sending a signal to the monitor. Here are some possible reasons why this might be happening:
- Loose cables: Check to make sure that all the cables between your computer and monitor are securely connected. A loose cable can cause the monitor to display a “No Signal” message.
- Monitor input: Make sure that the monitor is set to the correct input, such as HDMI or VGA. If the monitor is set to the wrong input, it may not be able to receive the signal from the computer.
- Faulty graphics card: A faulty graphics card can prevent the computer from sending a signal to the monitor. Try removing the graphics card and reseating it or replacing it if necessary.
- Outdated drivers: Outdated or corrupt graphics card drivers can cause the computer to fail to send a signal to the monitor. Try updating the drivers to see if that resolves the issue.
- Faulty monitor: If none of the above solutions work, it’s possible that the monitor itself is faulty. Try connecting the computer to a different monitor to see if the issue persists.
Overall, there are several possible reasons why your computer might be saying “No Signal” to the monitor. By checking the cables, input, graphics card, drivers, and monitor, you can troubleshoot the problem and hopefully resolve it.
r
Table Of Contents
Why Does My Monitor Say No Signal When HDMI Is Plugged In?
If you connect to your monitor via a cable, you may get a no-input signal notice on the screen owing to a malfunctioning or damaged video or HDMI connection. Examine all display and device cable connections for apparent damage, and replace any broken cables with suitable video cables.
Taking a detailed look at your monitor cords One of the most common causes of a monitor indicating no signal is a defective, loose, or misplaced cable.
Check your DVI, HDMI, or DisplayPort wires as follows:
- Replug each cord after unplugging it. Check to see whether everything is in order.
- Ensure that each cable is in its proper location.
-
- After that, look for any damage to the cables. Fraying bends and nicks should all be looked for. Because some problems are difficult to spot, running your finger down each wire is also a good idea. This will assist you to detect faults that aren’t immediately apparent.
- Take a look at the cable ports. Dust and dirt might block the ports and cause the connection to fail.
- Next, on a different display, test each wire. If you don’t have a spare monitor, ask a buddy if you may borrow theirs.
- The main cause of the no signal issue is most likely a cable that doesn’t function with the new display. A new cable will be required.
Check the following cables for HDMI, DVI, or DisplayPort: After disconnecting each monitor, re-plug it. Check to check that everything is in working condition (completely pushed in) and in the right place. Fraying, bending, and nicks should all be examined. Dust and grime might clog the ports, causing the connection to break down. If you don’t have a spare monitor, see if you can borrow one from a friend.
Monitor Says No Signal and Goes to Sleep?
Many displays these days display a bug claiming that there is no signal, followed by a message suggesting that the monitor is going to sleep.
If you use a PC for gaming or ordinary productivity activities, you’ve almost certainly encountered the situation where the monitor displays “No Signal” and then goes to sleep. And, while this issue may appear to be significant, it is typically simple to resolve.
If some of the more common remedies don’t work, it might be a symptom of a hardware issue that has to be looked into for repair or replacement. Nevertheless, this sort of problem is usually easy to fix. You can try any of the following approaches to see if one of them works for you.
Firstly, trace the cord from your display to your computer to ensure no loose connections. A broken HDMI cable, for example, might prohibit your PC’s output from being watched and vice versa.
It’s also conceivable thatthe display cable causes the issue. Replace the cable if there is any damage to it or if it is old. It can sometimes immediately repair any issues with your monitor’s display.
A PC monitor can only display a limited number of display resolutions when displaying your PC output. The monitor’s resolution might cause the “No Signal” warning on your screen. A blank screen or a no signal warning will most likely appear if your PC’s graphics card is configured to a greater display resolution than your monitor can display.
However, after changing your display settings, resolving a blank monitor screen is a straightforward task. If the display suddenly loses resolution after you modify the settings, wait 15 seconds, and Windows will restore the monitor to its original resolution.
If you’re positive there isn’t a software problem, such as outdated drivers causing a “No Signal” indication on your display, you may try troubleshooting with a different monitor or PC. Replace your computer’s display with a spare, and if the problem remains, your machine most certainly has a hardware issue that has to be looked at further.
In certain situations, your graphics card might be the source of the problem on your display, since outdated driver versions can cause this error to appear. You may need to upgrade your graphics card driver if you’re receiving a blank screen on a new display.
A bug saying that there is no signal is displayed on many screens these days, followed by a message indicating that the monitor is going to sleep. Try any of the following ways to test if one works for you. If some of the more popular fixes don’t work, it might be a sign that there’s a hardware problem that has to be fixed or replaced. If your PC’s graphics card is set to a higher display resolution than your monitor can display, you will most likely get a blank screen or a no signal warning. Resolving a blank monitor screen after adjusting your display settings is a simple job. Wait 15 seconds if the display loses resolution after changing the settings, and Windows will return the monitor to its original resolution.
No Signal on the Monitor but the CPU Running
If the CPU is turned on but the monitor screen displays a message indicating “no signal,” there is an issue with the connection between the two devices. The most typical cause of failure is a faulty video cable connecting the display to the computer. Simple troubleshooting procedures might be used to remedy the problem, beginning with attaching the cable to the HDMI port.
How To Fix No Signal on Computer Monitor?
Check Monitor Input Source
If your display is set to the wrong input source, you’ll certainly have a signal problem.
The display menu options allow you to verify (and alter) the monitor’s input source.
Simply check for the “input source” choice in the display menu. On the side of certain displays, there is also a physical button. You may use this button to cycle through the various settings.
Set the input source on your display to the proper one. If your device to monitor connection is through HDMI cable, you would select HDMI as the input source.
Check Adapters
Make careful to check this as well if you’re using an adapter. The display adapter may sometimes be defective, causing the connection to fail. Furthermore, the type of adapter might be an issue. The no signal issue may be caused by your adapter’s inability to handle multiple displays or your monitor’s specified resolution. Below, we go over the resolution setup in further depth.
Reset the Monitor
Resetting the display might sometimes help to get things back to normal. The resetting procedure is normally straightforward; however, it varies depending on the brand of your display. Consult their support page or the monitor’s manual for further information.
Use a different monitor or a computer to do the test.
Connecting to another computer or device is another technique to troubleshoot a display. If the problem remains after connecting your monitor to another device with a confirmed visual output, the issue is most likely with the display. On the other hand, if the display works with various video inputs and can receive an active visual signal from another device, the problem might be with your PC or a software issue.
Drivers for your graphics card need to be updated.
It’s possible that your graphics card driver needs to be updated. A no-signal notice on a connected external display might be caused by a malfunctioning or out-of-date graphics card driver. If you need a new monitor, look into some high-quality models with sophisticated features, such as the best displays for eye strain. If updating your display is out of your price range, you can learn how to make your own if that is something you are interested in.
Monitor Resolution Settings
If the monitor display resolutions are out of sync with the input signal, certain external display monitors will display no picture and an error message. The monitor may display a “no input signal” message if your PC video card or graphics card is set to a display resolution higher than the monitor’s native display resolution. To find out your monitor’s maximum and native resolutions, look at its specifications. If you’re unsure and have a Windows PC, consider starting it in safe mode, which has a reduced display resolution.
- You’ll almost surely have a signal problem if your display is set to the wrong input source. Simply look in the display menu for the “input source” option. For example, you would choose HDMI as the input source if your device to monitor connection is through an HDMI cable. It’s conceivable that the lack of signal is due to your adapter’s incapacity to support multiple displays or the resolution of your monitor.
No Signal on Monitor New PC
You’ll almost likely have a signal problem if your display is set to the wrong input source for whatever reason. Check the display menu for an option called “input source.” For example, you would pick HDMI as the input source if your device to monitor connection is through an HDMI cable. Your adapter’s incapacity to handle multiple displays or your monitor’s chosen resolution might be the source of the no signal issue.
Monitor Not Detecting PC
Make sure your display is plugged in and getting power, then double-check that the cord from your monitor to your PC is securely connected on both ends.
Your monitor should be connected to your graphics card rather than the HDMI port on your motherboard if you have one. Try another cable if you have any extras—possible it’s that the one you’ve been using is broken or that one of the ports isn’t working.
No Signal to Monitor HDMI
Make sure your video monitor cable or HDMI cable is securely attached to the PC or other input device and the display. Check out our brief guide to all of the monitor connection types if the names of these cables are foreign to you. If you’re using a desktop tower computer, ensure it’s turned on. Some PCs feature cooling fans that spin and create noise even when the computer is not turned on. Check that the power light is on and that the monitor and computer are both connected to a power supply. If you ever discover that your monitor isn’t turning on properly, this is a terrific method to employ. Examine the state of your power cable. This display problem might be caused by a defective power cord or power strip.
CONCLUSION
The “No Signal” message must be mainly because of bad cable connections. Above in the article, we have discussed various troubleshooting problems to fix them. Hopefully, through our article, “Why is my Monitor Saying No Signal – A Complete Guide”, you must have understood why your monitor shows “No Signal” and how you can fix it.