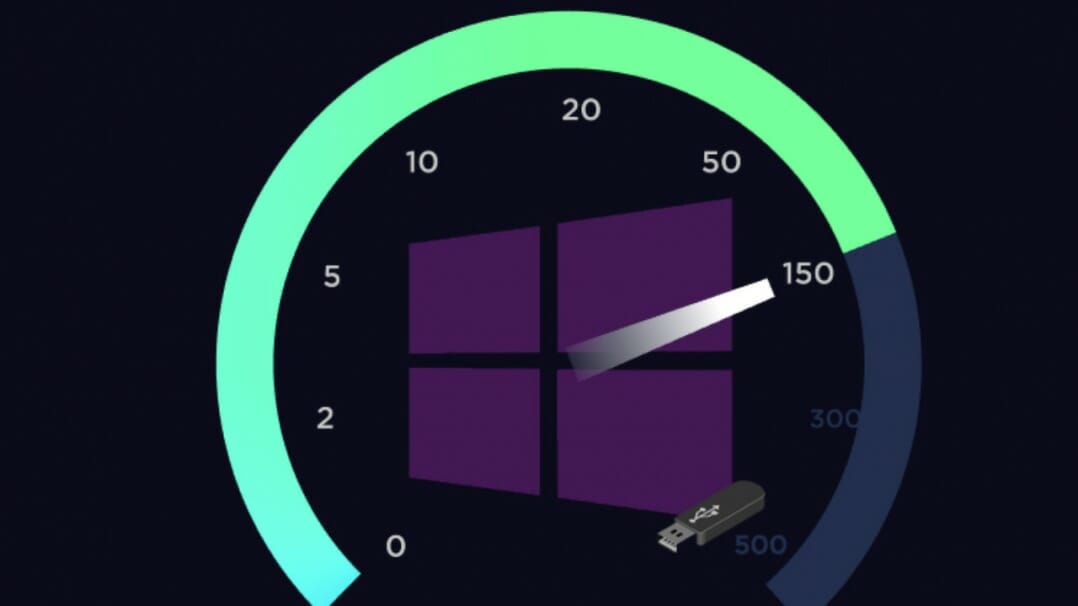Have you ever had to wait a really long time for your gaming PC to load? If so, then you probably need additional RAM. Fortunately, there is an easy solution: Readyboost! This post will show you how to use external devices as cache and increase performance by up to 33%. It’s quick, easy, and it could make the difference between winning or losing.
Table Of Contents
Readyboost Cache
Readyboost will only work with Windows Vista or higher operating systems; however, the physical drive must be formatted in NTFS to make sure that files are stored properly on the external device.
When ReadyBoost detects more than enough free space available on a cache drive or a USB stick, it caches data from your computer’s RAM onto the external storage so there can be faster access time when accessing those programs again later. This process happens automatically without any user input required making it effortless!
For example: You have been playing Halo Reach online all day long… once you head out for dinner and come back an hour later ReadyBoost has cached most of the required files onto the external drive and you can start playing again instantly.
If there is not enough free space on your internal hard disk, ReadyBoost will cache data from RAM to an empty area of the hard disk for later use instead. For example: You are a Windows Vista user that has installed programs on their primary partition but have not used up all of its available space; so while gaming with Halo Reach online you create content in Photoshop which would normally be stored in RAM when using it locally. However because there is limited or no more room left in memory, some pages may need to be written back out to the mechanical HDD as well where they were created at first if readyboost does not detect any other storage devices attached!
How do you use ready boost?
If you have a fast USB or flash drive available, you can use it to cache your computer’s RAM. This will speed up the games and applications on your hard drive because they are able to read from a faster, but slower-to-write disk instead of waiting for data to come out of slow memory modules.
You should remember that the external device needs at least as much free space as you have in RAM; or else it won’t work well at all!
Enabling ReadyBoost is pretty straight forward. You just need to open the System Properties dialog and then click on “ReadyBoost.” From there you can select your USB or flash drive.
If it is a GB sized device, Windows will allocate up to 256 MB of space for Readyboost caching operations; if it’s larger than that, Windows may use less space (it’ll tell you).
Finally, make sure that your backup applications are configured properly – they should be set not to automatically delete data from this external storage device so as not to interfere with its performance!
Remember to monitor your ReadyBoost cache on an ongoing basis through a performance monitor. More often than not routine maintenance helps to avoid issues during Live games.
Does ReadyBoost work for gaming?
It is kind of a stop-gap measure that utilises the free and unused space on your hard drive. There is no direct benefit for gaming as such, but we’ll break down what ReadyBoost does and why you might want to use it if you’re not in the habit of performing regular maintenance.
Readyboost is a Windows tool that caches certain data onto faster disks than your computer’s slower internal drive; This way, when the computer accesses those files again they are read from the faster media instead of from slower internal disk drives (usually magnetic). This provides some performance boosts where Live Tasks require high input/output rates such as opening large documents quickly – especially ones with video content like videos games!
Live tasks which would benefit most are:
– Opening applications -> Startup times should be much faster
– Opening documents and images -> Startup times should be much faster
– Playing games on a computer with physical disks (HDD) as the primary storage device – ReadyBoost can provide some performance boosts if it’s used correctly.
Gaming Performance & Common Considerations
It is important to note that the drive you use for Readyboost doesn’t have to be an external flash drive or SSD; Any USB stick will do. The only requirement is that it has enough free space, at least 256 MB of available bytes, which most USB sticks have by default. And don’t worry about removing your data from there: Windows automatically deletes any files in this cache when they are no longer needed.
Readyboost also needs to run all of its activities within uninterrupted power at all times so make sure there is adequate battery power on your device or a reliable charger.
– If you are using Windows Vista, ReadyBoost will automatically run in the background and cache data from disks to any USB devices plugged into your computer as needed.
– One of the most commonly known uses for Readyboost is gaming with an HDD – if this is what you intend to use it for then make sure that all games (especially those with demanding requirements) are held onto SSD drives and not traditional HDDs which can suffer greatly because they have slower read/write speeds when compared to flash storage solutions like SDD’s or external flash disks.
For example: The difference between loading seconds versus minutes in some cases!
Common ReadyBoost Errors
– ReadyBoost is not running in the background. Make sure that you are using Windows Vista, and if needed restart your computer to activate it.
– There’s no USB device plugged into this PC or there isn’t enough space on the disk drive for data caching. Open Disk Management from the Control Panel and delete unnecessary files off of your hard drives to free up more space before plugging additional devices in like external flash disks (HDD), SDDs, etc.
– The driver software necessary for Readyboost with a specific device does not exist yet; please try another type of storage media or contact the manufacturer about possible updates related to this issue which can be found by looking at their website directly through an internet search engine
-An Error Was Encountered While Trying To Display Readyboost Information. Follow these steps to correct the problem:
-
Press and hold Windows Key + R to open a run box.
-
Type %localappdata%microsoftwindowsdevicesCs so that it is in quotes. The AppData folder should be opened which contains all of your application data for this computer, including ReadyBoost information. Delete any files related to Readyboost from within this directory if they exist; then restart the PC for changes to take effect
How to fix Most Windows Readyboost Errors
Firstly, Scan your computer with a well-known antivirus program then scan it with Microsoft Security Essentials.
Secondly, Make sure your Readyboost USB drive is not in use by another application or device such as a printer that may be using the memory space for printing purposes. Thirdly, try uninstalling and reinstalling readyboost on the computer to see if this solves any problems you’re experiencing. The last option involves resetting Windows’ performance settings which can also fix these errors; however, make sure you backup all of your data first before doing so.”
One other option worth considering is using Windows Repair Tool. You can download it for free and this will scan the computer to find errors, automatically repair them when possible and make sure your readyboost cache is operating properly.
This program has been said to fix Readyboost-related issues on computers running Windows Vista or higher including those who experience “ERROR_NO_SELECTED_DRIVE” error messages.”.
Is More RAM Or Better Flash DriveThe Answer?
Readyboost for gaming is one of the best ways to increase performance—you can get a boost in speed without having to buy more expensive hardware or software solutions like upgrading RAM. Readyboost works by using available USB flash devices as temporary storage, which will be copied over into memory when needed and accessed much faster than if you were simply reading from your hard drive or even a solid-state drive (SSD).
The only downside? You need enough spare space on your system so that there’s at least two gigabytes of data stored in this cache before you’ll see any significant improvement in game time, but most people should have around 30 GBs so it definitely is worth a try!
Does ReadyBoost really make a difference?
Readyboost is part of the Windows operating system and uses an external USB drive as a storage cache in order to provide improved performance for your gaming console. Readyboost can be used with any device that has at least 256MB of RAM, which includes PCs, laptops, tablets, gaming consoles (Xbox 360), and smartphones. The best way to use this technology is by adding more memory when possible, but if you find yourself without enough space or money readyBoost might help out!
Readyboost probably won’t help to improve your computer performance significantly, but if you’re looking for a free and easy way to boost gaming, this is it.
Readyboost is a nifty little trick that can have an impact on gaming performance, so if you’re looking to increase the speed of your video game console without breaking the bank (or paying for more memory), this might be worth giving it a shot.
The ReadyBoost cache may not make much of a difference with day-to-day computer tasks and browsing the web, but in gaming scenarios where quick response times are critical, it has been shown to improve frame rates by as much as 15%. A while back I was having trouble running my favorite games at high settings because my laptop couldn’t handle all those graphics quickly enough. When I started using ReadyBoost though, everything ran smoothly again!