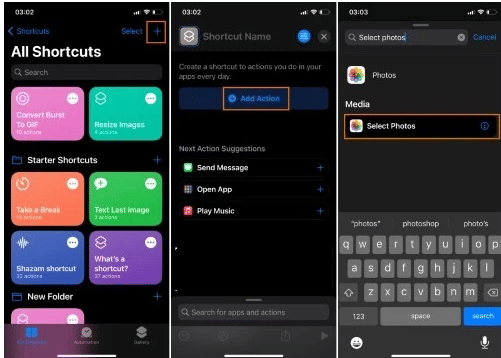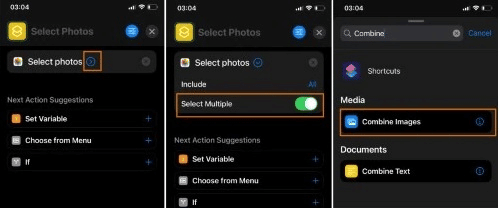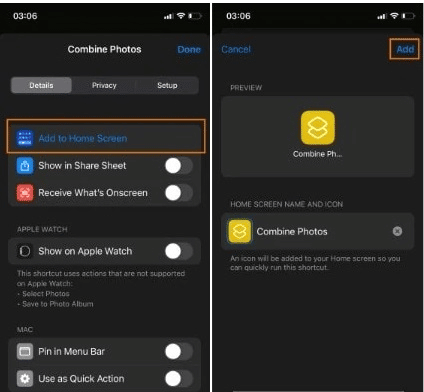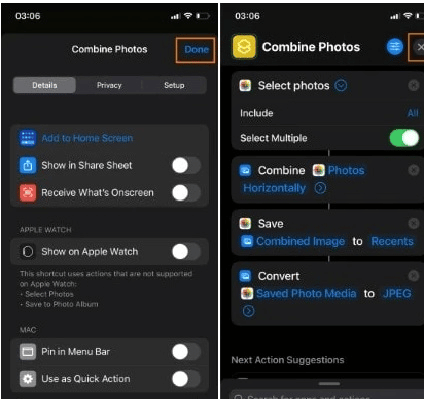Do you want to perform basic photo editing tasks on an iPhone? There are several ways of doing it, including combining photos.
Using the default gallery app, you cannot put photos side by side on an iPhone. However, you can use third-party apps or the Shortcuts app.
How do you combine photos on your iOS device?
- Start by going to the Apple app store and downloading your preferred app for photo editing.
- Download and install the app on your device
- Launch the app
- Choose the images you want to put side by side and follow the instructions specific to the app.
Here is a guide on how to combine photos on your iPhone.
Table Of Contents
How to Do Side by Side Photos on an iPhone for Free
You don’t have to learn complex photo editing skills or purchase an expensive app to combine photos on an iPhone. You have several easy-to-use and free methods to help put your photos side by side and merge them.
To do side-by-side photos on your iPhone, you can use the following:
- The built-in Shortcuts app
- Third-party apps
Related: How to Record Incoming Call On iPhone Without App
Combine Photos with the iPhone Shortcuts App
You cannot use the iPhone Photos app to take side-by-side photos on your iPhone. However, the built-in Shortcuts app comes in handy.
To use the feature, you need to install at least iOS 12.
If you want to update your iOS, go to Settings, select “General,” and then “Software Updates.”
After updating the software, use the following steps to create side-by-side photos on an iPhone using the Shortcuts app.
- Open the Shortcuts app and on the “My Shortcuts” tab, click on the “Plus +” icon.
- Go to “Add Action” and search for “Select Photos”
3. Tap on the “Select Photos” and go to the “Select Multiple” option and toggle it on
4. Use the search bar at the bottom to search for “Combine Images”
5. Next, click “Combine Images” and see if it says Horizontally. If not, click the present word and select Horizontally. If you want to adjust the space between the photos, you can use the arrow
6. Next, search for “Save to Photo Album.” Select the option from the search results
7. Use the box on top to name your shortcut
8. On the top right corner, tap on the blue toggle next to the name box, select “Add to Home Screen,” and then click on “Add”
9. Return to the Shortcuts app and click on Done and then X that saves the image and then exit
10. You can combine your images with the shortcut you created. Start by opening the shortcut and selecting the images you want to add. Finally, tap “Add”. Within a few minutes, the images will appear in the Photos app.
Related: iPhone speaker not working during calls: Reasons And fixes
Free Side by Side Photo App for iPhone
Besides the Shortcuts app, there are other third-party apps that you can use to take side-by-side photos on an iPhone. Some free apps include:
- PhotoGrid
- Cut Paste Photos Pro
- Photoshop Mix
- Pinetools
Related: How to Change Fitness Goals on iPhone – Step-By-Step
PhotoGrid
PhotoGrid is one of the third-party apps you can use to combine photos on your iPhone. The customizable photo app is available on the Apple Store and offers a three-day free trial.
To use the app:
- Go to the Apple Store and download it. Once the download is complete, launch the app
- If you want to use the pro version of the app, you’ll have to sign in to your Gmail or Facebook account
- Click on the grid option
- Next, go through the gallery and identify the photos you want to put side by side. The app allows you to add and combine up to 15 different photos
- Arrange the photos in your preferred style
- You can swap a photo by clicking it and selecting a “swap” button from the drop-down menu.
- Adjust the grid by tapping on the “border” option
- Go to the upper right-hand corner and click “Next”
- Press the “Save” button and select the format you want to save your file
Related: How to Share Screen on iOS – Follow These Quick Steps
Cut Paste Photos Pro
Cut Paste Photos Pro is an excellent app you can download from the Apple Store if you’re a photo collage maker. It also comes with a three-day free trial.
How do you use the app to combine photos?
- Go to the Apple Store and download the app and then launch it
- Choose “Cut & Paste”
- You can import pictures from your iPhone’s photo gallery, or you can also snap.
- Click on the “background” icon and choose the photos you wish to include in the collage. The app also has a photo gallery to find pictures to use in your collage.
- Press “Done” to complete the process.
Related: How to Find Hidden Photos on iPhone? Follow These Easy Steps
Photoshop Mix
Photoshop Mix is a free photo editing app from Adobe that helps make changes to your images. You can download the app from the Apple store.
To use the app on your phone, use the following process:
- Download and install the app from the Apple app store. Launch the app once the installation is complete.
- Go to the top right corner and click on the “plus +” sign to create a new project. Please select the image and tap On my iPhone.
- Allow the app to access your photos. This takes you to the photo album, where you can select any photo.
- You’ll see a “plus +” sign on the right side. Choose the Image option to add a new layer. Choose your preferred photo.
- You’ll have two pictures on your canvas. You’ll see a resizing option on the top of your screen. Resize your canvas to allow two photos to fit perfectly.
- Please return to the editor option and pinch the images to resize them. Drag and drop the two photos side by side, and you can resize them to your satisfaction.
- Use the resize button to ensure your two pictures fit perfectly on your canvas and that there isn’t a blank space.
- If you’re happy with how the images look, tap on “Share” to save them on the camera roll.
Related: How to Resize an Image on iPhone in a few Easy steps
Pinetools
If you don’t want to install apps on your iPhone to save space, Pinetools comes in handy. It’s one of the many available easy-to-use online tools to merge photos.
How do you use the website to merge photos?
- Open the Pinetools website, where you’ll get options to upload two photos. Upload the images and adjust them
- Use the “+” and “-” options to zoom in and out before you can save the images to your camera gallery.
- Merge the images by clicking on “Merge.” Tap and hold on to the merged image to download it. Tap on “Download” to save the image on your gallery app
Related: How to Turn Off Safesearch on iPhone – A Step-By-Step Guide
How to Do Side by Side Photos on Instagram
If you use Instagram, you can use various methods to do side-by-side photos. These include:
Layout App
If you use Instagram, one of the best methods of putting pictures side by side is using the Layout app. It’s an entirely free app that comes from the developers of Instagram.
You can use the following steps to use Layout:
- Go to the App Store and search for layout. Type Layout from Instagram to find the app. Download and install it on your device
- When the installation is complete, launch the app
- You’ll get photos from your device’s photo app on the app’s main screen. Select the photos you want to put side by side
- When selecting the photos, you’ll see various compositions at the top. Pick the layout that has your photos side by side
- The selected layout will open in full-screen. You can use the tools at the bottom of the screen to edit the photos
- On the top right corner of the screen, click “Save” to save the side-by-side photos
- Layout saves the photos in your photos app
- Close the editing mode on the app by clicking “Done”
Use Instagram
You can also use Instagram’s story function to put your photos side by side on your iPhone. The better if you already have an Instagram account since you don’t have to download another app.
To use the social media app, use the following steps:
- Launch the social media app and on the left-hand corner of the main page, go to the stories section
- Go to your “photo gallery” and select a photo that you want to combine
- Shrink the photo by pinching it and put it on the left side of the story canvas
- Go back to your device’s Photo app and select the other picture you want to combine
- Hold the picture down and click copy. It’ll be copied to the clipboard
- On Instagram, return to the story you were creating
- Tap on Add sticker
- Resize the photo to your preference
How to Merge Pictures on iPhone 11
You can use the Shortcuts app to combine pictures on your iPhone 11. Besides combining photos, the app allows you to automate other tasks.
You can download the app from the App Store if you don’t have the app on your device.
How to Put Two Photos Side by Side on iPad
You can use third-party apps like on iPhone if you want to put two photos side by side on your iPad.
Some apps can include Photoshop Mix, PhotoGrid, and Pinetools.
Related: How to See Someone’s Location on iPhone?
How to Do Side by Side Photos on iPhone FAQs
Can an iPhone do split-screen photos?
Yes, you can do split-screen photos using your iPhone. Start by opening the Photos app and choosing your preferred photo. Next, click on the share button and choose your second image. You’ll have your two images displayed side by side.
How Do I put two images together on an iPhone?
You have several options for putting images together on your iPhone. One option is to use the built-in Photos app. Select your preferred images, and then use your preferred layout.
Is the Shortcuts app free?
Yes, the Shortcuts app is free, including its commands. Go to the Apple app store and download the app on your phone for free.
Can you get rid of shadows in pictures on your iPhone
Yes, you can get rid of shadows in pictures on your iPhone. There are a few ways to do this:
– Use the editing tools in the Photos app to adjust the brightness, contrast, and other settings.
– Use a third-party app like Adobe Photoshop Express or Snapseed to edit your photos.
– Use a light-diffusing filter, such as a softbox or diffuser, when taking photos.
With a little effort, you can get rid of shadows in pictures on your iPhone and create beautiful, well-lit photos.
Wrap Up
Although you may not use the default photo gallery app to do side-by-side photos on your iPhone, you have other options to explore. Such methods include the Shortcuts app and other third-party apps. Choose your preferred method and get going.