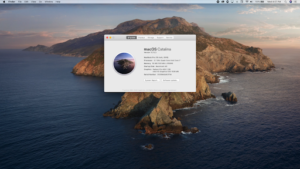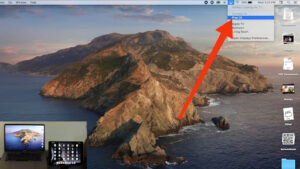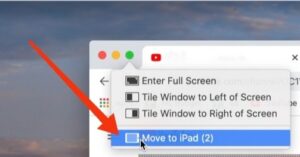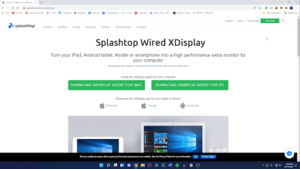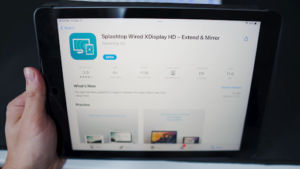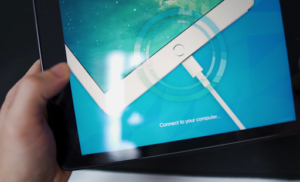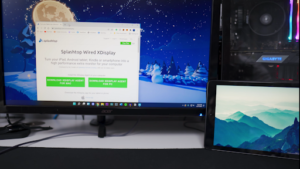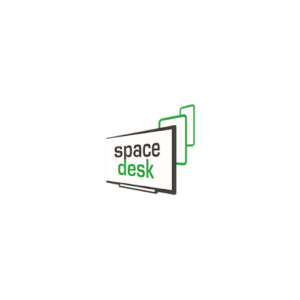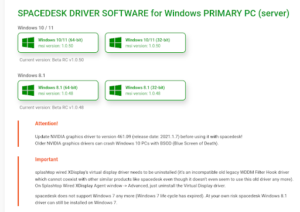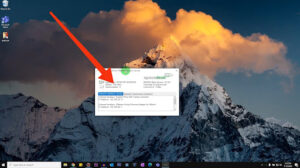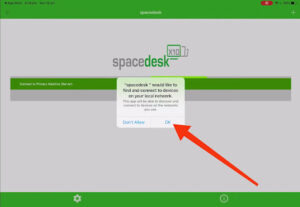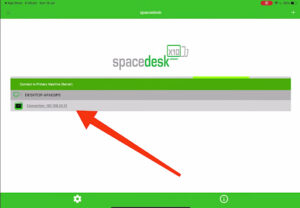A dual-display setup lends you more space to get things done swiftly. For example, you can write a document on one screen while surfing Google on another. If you’re a gamer, you can game on one screen while chatting with your gang via Discord on another.
There’s so much you can do on a dual-display setup.
This article has your back if you’re a Mac or Windows user and want to use your iPad as a second monitor.
Table Of Contents
Key Takeaways:
- Sidecar is the best way to use your iPad as a second screen for Mac.
- If you’re a Windows user, go with Splashtop Wired XDisplay or Spacedesk.
- If you’ve got the cash to burn, I recommend Duet Display due to its smoother performance without any latency.
Continue reading as I discuss how to use an iPad as a second screen with Mac and Windows PC using the top 4 applications – Sidecar, Splashtop Wired XDisplay, Spacedesk, and Duet Display.
How To Use iPad As Second Screen For Mac Using Sidecar
For macOS Catalina (or later OS) users, what’s a better way to use an iPad as a second screen than Sidecar?
But before we hop into the steps, let’s understand the prerequisites for using Sidecar.
-
Sidecar System Requirements
Sidecar works with only the following Macs and iPads running the latest iOS.
- MacBook (2016 or later)
- MacBook Pro (2016 or later)
- MacBook Air (2018 or later)
- iMac (2017 or later)
- iMac Pro
- iMac (Retina 5K, 27-inch, late 2015)
- Mac Mini (2018 or later)
- Mac Pro (2019)
- Mac Studio
- iPad Pro (all models)
- iPad (6th generation) or later
- iPad Mini (5th generation) or later
- iPad Air (3rd generation) or later
Note: If you still haven’t, ensure to upgrade your Mac and iPad to their latest version, i.e., Catalina and 13.1, respectively.
Some other requirements to use Sidecar include the following:
- Sign into both devices with the same Apple ID using two-factor authentication.
- For a wired connection, use a lightning-fast USB cable. For wireless, ensure both devices are within 10m of each. Turn on Handoff, Wi-Fi, and Bluetooth on each.
- Your iPad must “trust” the Mac if connected using a USB cable.
Also, your Mac must not be sharing its internet connection, and your iPad its cellular connection.
Related: Is 64GB Enough For an iPad? – Check The Facts
-
Steps To Mirror A Mac To An iPad
Follow these steps to mirror your Mac display to the iPad:
- To begin, either set up a wired (using USB) or wireless (using Bluetooth, Wi-Fi, and Handoff) connection.
- Select the AirPlay icon in your Mac’s Menu bar at the top and choose your iPad from the list.
- Your Mac’s screen will appear on your iPad.
Tip: To move a particular window from Mac to the iPad, click on the green “Full-Screen” button in the upper-left corner of your Mac, and select the “Move to iPad” option from the list.
Related: eBook Reader for iPad – Which One Is The Best?
How To Use iPad As Second Monitor With Windows 10 & 11?
If you’re a Windows user, you must wonder how to use an iPad as a second screen without Sidecar.
Right?
So, Splashtop Wired XDisplay and Spacedesk is your answer. While the former lets you use an iPad as a second monitor with cable, mirror your Windows PC on the iPad wirelessly via the latter.
Follow the following steps to use each of these:
-
Splashtop Wired XDisplay
Splashtop Wired XDisplay uses two components – a desktop agent that runs in the background on your Windows PC and an app for iPad or Android. While the app is free for iPad users, Android ones would be charged around $7 for the same.
Note: You can also use Splashtop’s free trial version for Android. The catch here is it only works for 10 minutes at a time.
To use your iPad as a second monitor with Windows 10 & 11 using Splashtop, follow these steps.
- Install The Required Apps
Make sure you’ve installed Splashtop Wired XDisplay for PC and iPad. Also, you should download iTunes for Windows to avoid any connectivity issues.
- Connect iPad To Your Windows PC
Open the above-installed apps on the PC and iPad. You’ll find a “Connect to your computer” message on the iPad. To establish the connection, connect both devices using a lightning-fast USB cable.
Tip: If you find the “Unable to connect” error message on the Splashtop desktop app, launch the iTunes app and keep it running in the background.
The “Connect to your computer” message will reappear on your iPad. Connect again.
- Tap On “Trust This Computer” On The iPad
Once connected, a pop-up window will appear on the iPad stating, “Trust This Computer.” Select “Trust,” and hopefully, you’ll see your Windows PC’s screen on the iPad. If not, remove the USB cable and reconnect it.
Related: How to Mirror a Phone to TV Without WIFI? A Step-by-Step Illustrated Guide
-
Spacedesk
If you don’t want to use a cable to connect your iPad to the PC, do it wirelessly with Spacedesk.
The main benefit of using Spacedesk is that it supports a multi-screen setup. Thus, you can connect multiple devices to your PC simultaneously.
Follow these steps to learn to use Spacedesk to turn an iPad into a second screen.
- Install The Spacedesk Software
Go to the official download page of Spacedesk. Download the appropriate software based on your Windows version – 8.1, 10, and 11. Install the app on your iPad as well.
Once the file is downloaded, tap on it to install it. Follow the on-screen instructions to finish the setup.
- Connect Both iPad And PC To The Same Wi-Fi Network
Make sure to connect your iPad and PC to the same Wi-Fi network. High-speed Wi-Fi is recommended for a faster and smoother connection.
- Launch Spacedesk On The PC And iPad
First, open the app on your PC. The “Spacedesk Driver Console” window will open. On the right side, toggle “ON” the Spacedesk Status for visibility to the iPad.
On your iPad, open the app. A pop-up will appear stating, “Spacedesk would like to find and connect to devices on your local network.” Tap “OK” to confirm.
- Establish The Connection
Once you tap “OK” on the pop-up, your PC’s name will appear on the iPad. Select it to complete the iPad-PC setup.
Related: How to Connect a Phone to a TV Wirelessly – A Step-By-Step Illustrated Guide
Another Good Option To Use An iPad As A Second Screen – Duet Display
While Splashtop and Spacedesk may not be as smooth as you would want them to be, Duet Display is a better swap, only if you can afford its $10 iOS & Android app. Its desktop agent is free!
Note: Duet Display connects to your computer via USB.
After using Duet Display for some time now, I recommend subscribing to its in-app “Duet Air” subscription at just $20 a year. It adds a remote desktop, wireless connectivity, and improved graphics. If you want drawing features, add its “Duet Pro” subscription for $30 a year.
Using Duet Display is also very straightforward. Follow these steps to get started.
- After installing the Duet Display app on your PC and iPad, open it in the background of the former.
- Connect your iPad via a USB cable to the PC and launch the app on the iPad.
Your iPad would straightaway connect to your PC. Cheers!
Note: Watch this tutorial for any help.
How To Use An iPad As A Second Screen FAQs
-
Can You Use An iPad As A Second Windows Monitor?
Ans: Yes, you can use an iPad as a second Windows monitor using third-party apps like Splashtop, Spacedesk, and Duet Display.
-
How Do I Use My iPad As A Second Screen?
Ans: You can use your iPad as a second screen using Sidecar on macOS Catalina, Splashtop Wired XDisplay (with USB,) Duet Display, and Spacedesk (over Wi-Fi).
Follow the above steps to use these tools.
-
Can I Use My iPad As A Second Monitor For Free?
Ans: Yes, you can use your iPad as a second screen for free using the above-discussed third-party applications.
Related: How to Factory Reset iPad Step-by-Step
Conclusion
Here you go. That’s everything you should know about how to use an iPad as a second screen. If you need more screen real estate while using your Mac, mirroring it on your iPad is the best option.
If your iPad fulfills the mentioned criteria for Sidecar for macOS compatibility, you need not look further. However, if not, you would need other third-party applications. I’ve been using Splashtop Wired XDisplay for some time and highly recommend it.
Besides, Spacedesk is another go-to option for wireless connections since Splashtop connects via USB.
So, which option would you use? Drop it in the comments below.